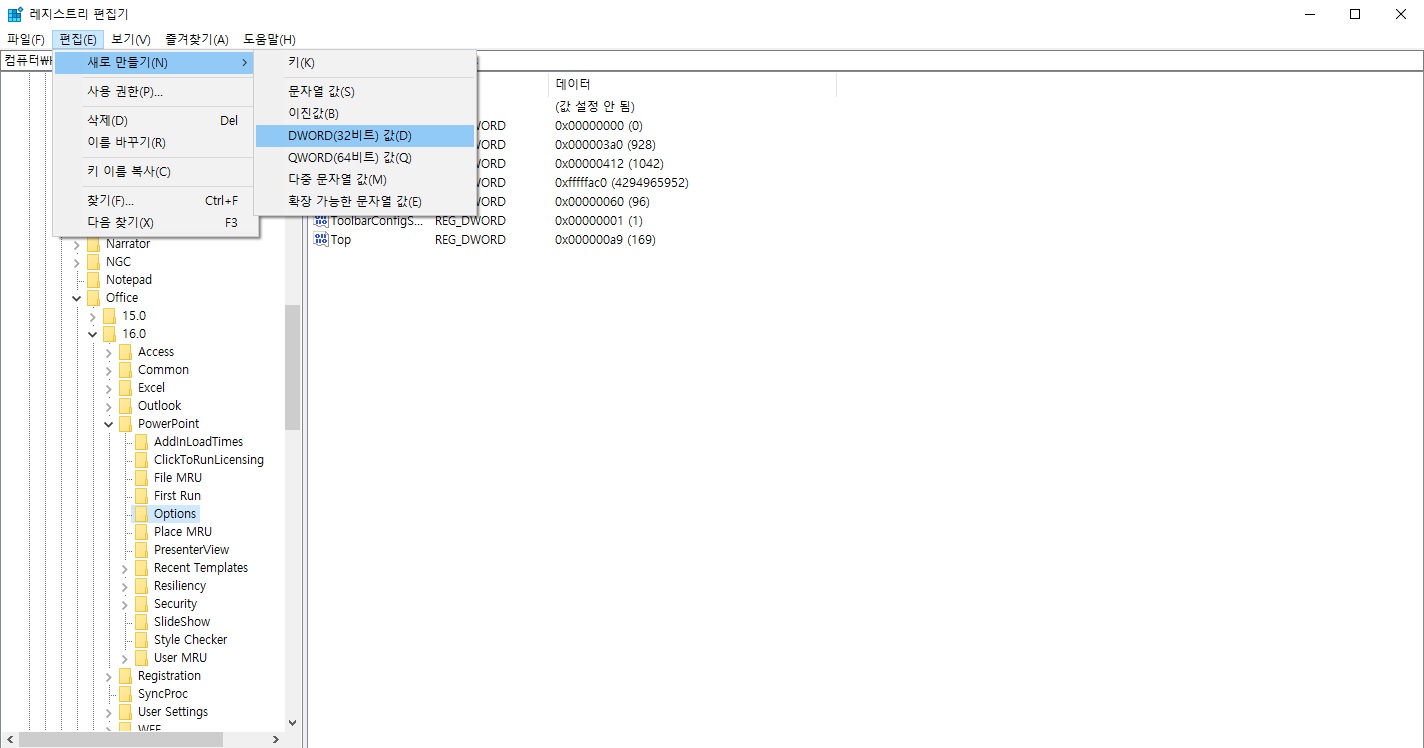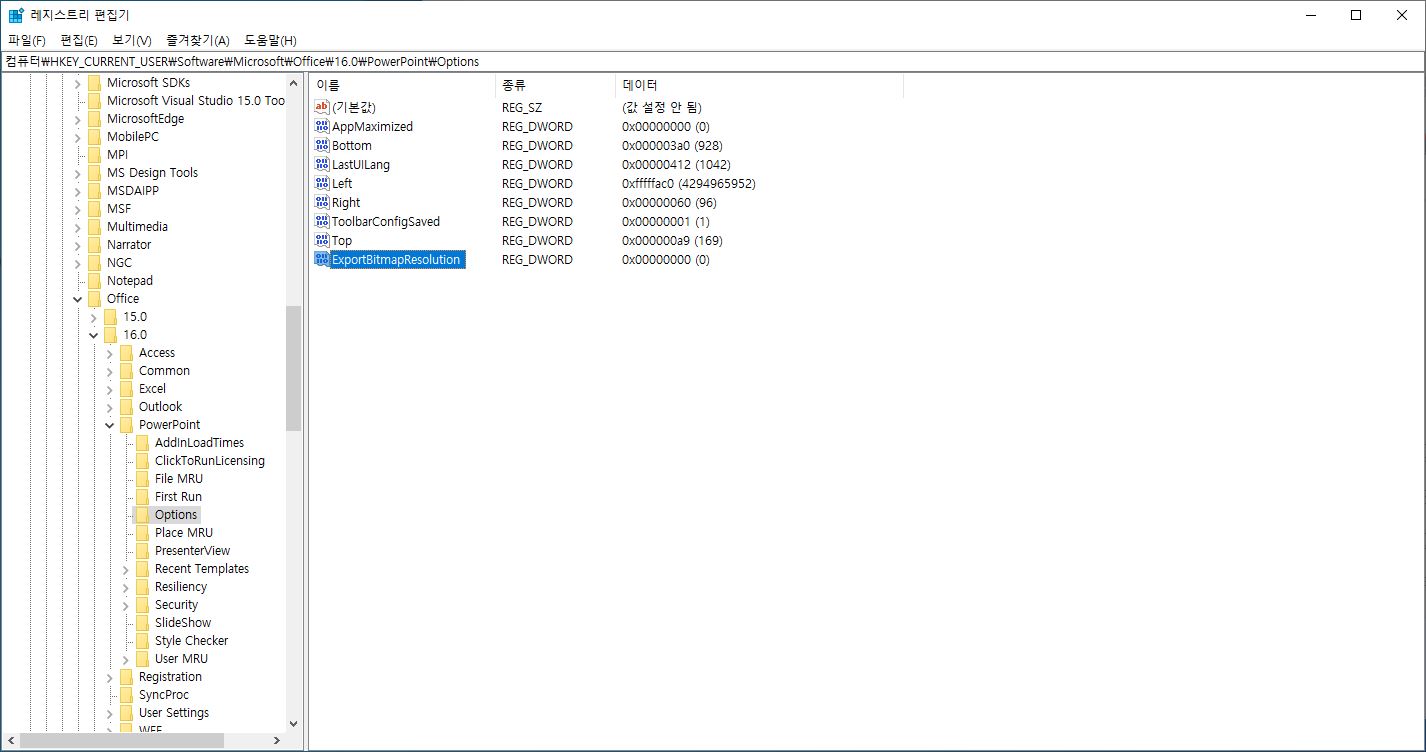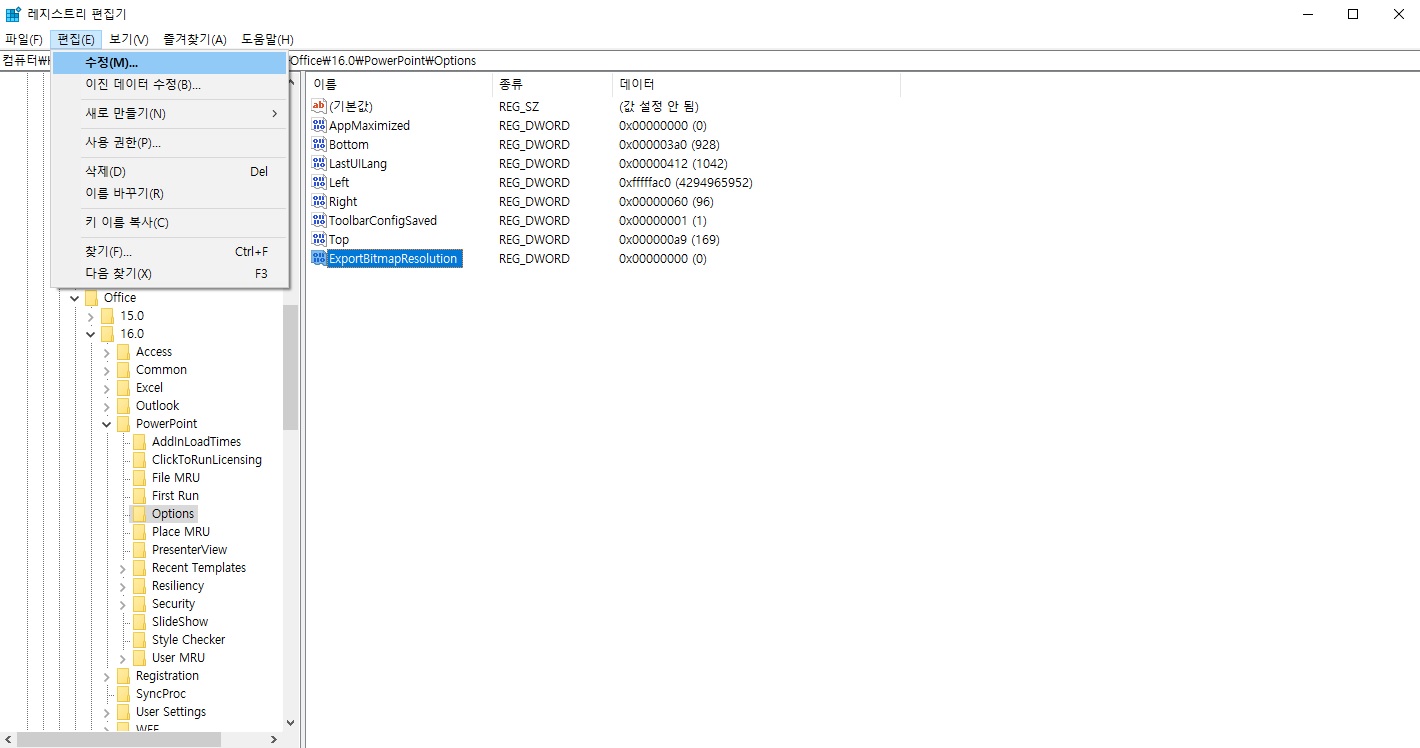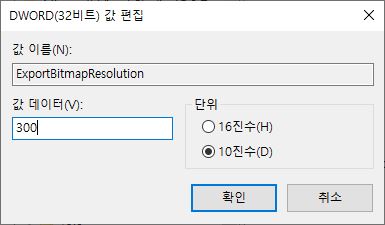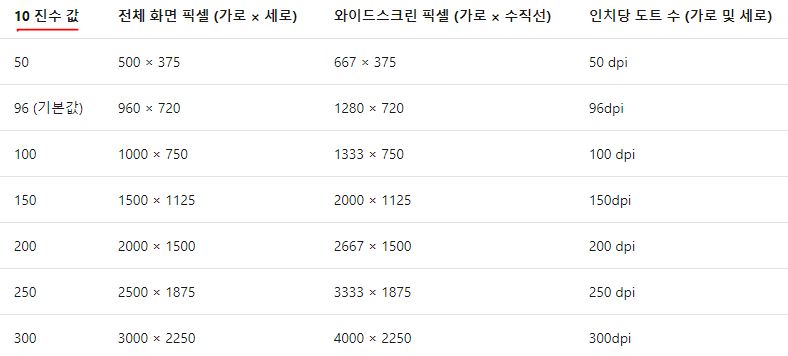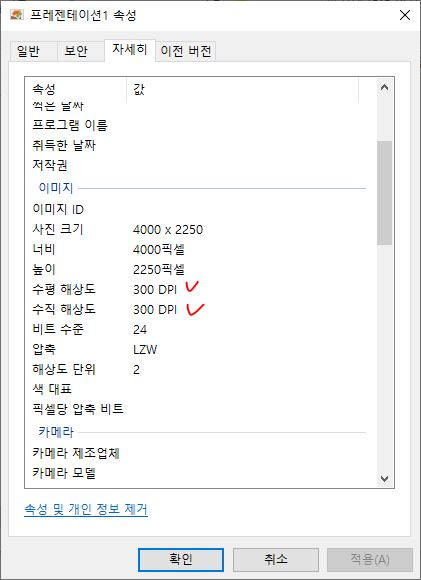Tips for writing your first thesis
논문 작성을 앞두고 작성 팁을 정리해보았습니다.
아래 링크는 도움을 받은 글입니다.
https://sbmoon.tistory.com/241
논문은 “창작”물이기도 하지만, “문제”부터 “결론”까지의 “생각”을 정리해놓은 “지도”입니다. 한 번에 쓱 써놓고 끝내기 보다는 일단 써놓고 이리저리 고쳐가면서 글을 다듬다 보면 “지도”가 나옵니다.
하지만, 막상 쓰려고 앉으면 어디부터 써야할까 막막할 겁니다.
논문이니까 서론, 본론, 결론이 있어야하는데 서론이 실은 제일 쓰기 어려운 단락이라고 합니다.
반면 초록과 결론의 경우는 본론, 서론이 잡히면 어느 정도 해결이 되지요.
그래서 저는 아래와 같은 순서로 작성하겠습니다.
- 본론
- 서론
- 결론
- 초록
- 제목짓기
하지만 제 경험상 그보다 가장 먼저 해줘야 할 것 두 가지가 있는데요,
바로 논문 투고할 학회 양식 확인과 관련 논문 찾아보기입니다.
첫번째 양식이 다 비슷해보이지만 아주 조금.. 조금씩은 다릅니다.
투고하려면 반드시 확인해주시는게 맞겠지요!
두번째 관련 논문이라함은 여러분께서 연구하신 분야만을 말하는 것은 아닙니다. 해당 학회의 컨셉을 확인하는 과정이 저는 개인적으로 많은 도움이 되었답니다.
마치.. 입사 면접 전 그 회사를 알아보는 것 과정처럼요
컨셉을 확인하는 과정은 별거 없습니다. 전공과 관련이 없는 내용의 논문이라할 지라도 해당 학회의 논문을 한번 쭈욱 보는 겁니다.
무슨말이냐하면…
저는 크게 논문을 두 분류로 나누자면 분석/연구쪽 하나, 기술 응용/적용/활용방안 쪽 하나라고 생각했습니다.
처음 논문을 작성하는 분들이 내 전공이 아니라 해도 제목만 봐도 어느 쪽인지 구분이 갈 겁니다.제가 그랬거든요. 제가하면 여러분들도 다 하실 수 있을 겁니다!ㅎ ㅎ
내가 만약 응용 쪽이었다라고 한다면 어떤 분야든 상관없이 그저 그 학회 논문 중 응용 쪽으로 추정되는 논문들을 몇가지 추려 편한마음으로 슥 훑어보는 과정일 뿐입니다.
그게 끝 입니다. 감만 잡는거지요!
여기까지 끝내셨다면 저 위에 작성한 순서대로 (여기저기서 본)집필 요령을 기술해보겠습니다.
본론
본론은 아래의 순서대로 진행하면 큰 무리가 없습니다.
사실 추천해주는 방식은 연구 중에 그 과정을 모조리 기억하고 작성하는 것이었지만, 저는 프로토타입까지 개발이 완료된 뒤에 두어달 지나고 작성해야해서 기억을 끄집어내어 써보려고 합니다.하하
- 덩어리 나누기
- 내가 푼 문제가 무엇인지를 설명하는 섹션
- 여러 해결책 아이디어를 내봤지만 어떤아이디어가 가장 나았다고 결정한 과정을 담을 섹션
- 기존의 다른방법들과 비교, 차별점 설명하는 섹션
- 내가 푼 문제가 무엇인지를 설명하는 섹션
- 각 섹션별 들어가야 하는 단어들을 쭉 늘어놓기
- 그 단어들의 순서 정리하기
- 문장으로 풀어쓰기
- 각 섹션을 계속해서 채워넣어 보충하기
다시 말하자면 본론을 작성할 때에는 용어를 정리하고, 어떤 개념을 어떻게 소개하고, 어떤 결론을 강조해야할지의 순서대로 작성하면 됩니다.
또한 기존 시스템의 개선이나 응용한 시스템에 대한 논문을 작성하는 경우에는 반드시 필요하다해도 과언이 아닌 성능 부분입니다.
보통 성능 테스트에 대한 기록을 할 경우에는 일관된 테스트 조건이 어떤 상태였는지, 변화를 주었다면 그 변화된 조건은 어떤 상태였는지에 대해 기술이 필요합니다.
보통 이 부분에서 놓칠 수 있는 것들이 많기 때문에 ㅎㅎ..
개발 진행중에 논문을 작성하는 것을 권장합니다.
또한 기존 시스템의 개선의 경우에는 특정 시스템과의 비교 를 통한 leaderboard 등의 표로 작성하여 내용을 실어주는 것도 효과적인 전달 방법입니다.
또한 SOTA(state-of-the-art)라고 하여 관련 연구 최신 논문의 지표를 벤치마크하는 방식으로 기술해나가는 것도 한 방법입니다.
서론
논문을 여럿 읽다보면 서론은 formulaic한 특성을 갖는다는 것을 알 수 있습니다.
나름의 공식이 존재한다는 것이죠.
- 첫단락은 요즘 트렌드에 대하여 기술합니다.
- 두번째 단락에서는 조금 scope을 좁혀 이 논문에서 다루는 분야는 어떤 방향으로 흘러가고 있다고 이어갑니다.
- 세번째 단락에서는 이런 문제가 발생해서 해결해야 되는 상황이다하고 문제를 세팅합니다.
- 네번째 단락에서는 이 논문에서 문제를 어떻게 정의하고 풀었다라고 씁니다.
- 마지막 단락에서는 논문의 로드맵을 넣습니다.
로드맵이란 본 논문의 구성이 어떤 순서로 이루어지는지, 각 장에서 다루는 내용이 무엇인지를 간략히 설명하는 것이라고 보시면 됩니다.
서론을 작성할 때에 관건은 ‘정말 중요하고 재밌는 문제를 지금까지 아무도 못 풀고 있었는데 우리는 풀었다’라고 독자들이 혹 하도록 써야한다는 점입니다.
관련연구
다음은 관련 연구입니다.
관련 연구 섹션은 얼마나 공부를 많이 했나 해박한 지식을 자랑해야 합니다. 그렇다고 너무 종합 선물세트처럼 강약없이 늘어놓지는 말고 2~3가지의 주제 정도로 압축해서 해당 분야 관련 논문들의 내용과 우리 연구와의 연관성 내지는 차별성을 적습니다.
이 때 “내 색깔”을 가진 “평”을 쓰는게 중요합니다. 관련 논문 서너개를 같이 보고 정리해놓는 방식으로.
이 순서대로 진행하면 (서론, 본론, 관련 연구 까지) 최종 데드라인 한 달 전에 일차 드래프트는 나올 수 있도록 기한을 정하는 것이 좋습니다.
관련연구 작성시 참고문헌 인용이 빈번히 발생하는데, 참고 문헌 부분을 작성할 때에 DOI(Document Object Identifier)가 존재할 경우 이를 함께 작성해주기를 보통 권장합니다.
DOI를 검색하는 방법을 짧게 설명하자면 아래와 같습니다.
- https://www.crossref.org/guestquery/ 접속 후 “Search on article title” 항목에서 제1저자 성(surname)과 논문제목(Article Title)입력 후 “Search” 클릭 [주로 국외문헌]
- https://www.kci.go.kr 또는 http://www.ndsl.kr/index.do 에서 검색 [주로 국내문헌]
- http://www.google.com 에서 “논문제목” 검색
DOI 표기 형식–DOI:https://dx.doi.org/해당doi 또는 DOI:https://doi.org/해당doi
DOI를 확인하는 과정에서 인용한 문헌이 학술지인지, 학술대회 게재논문인지, 단행본인지, 학위논문인지도 함께 확인하실 수 있을 겁니다.
또 논문 이름으로 검색할 때에 영문 제목과 한글 제목을 모두 검색해보아야한다는 점도 기억해주세요.
결론
결론과 초록은 위에까지 완료가 된 상태라면 큰 무리 없이 작성이 가능합니다.
- 논문 내용을 다시 정리
- 결과를 어떻게 해석해야할지
- 다른 관련 연구에는 어떤 영향이 있을지
- 앞으로 이 연구를 어떻게 발전시켜야할지
초록
초록은 논문에 대한 요약과 주요 결론을 모두 포함하도록 구성해야합니다.
급한 경우 논문의 여기저기서 핵심문장들만을 모아 만들 수는 있습니다.
보통 서론의 세번째 단락~네번째 단락의 대부분 + 각 섹션의 대표 문장들을 나열함으로서 얼추 만들 수 있습니다.
하지만 보다 성의 있게 작성하기 위해서는 어떤 문제를 이렇게 풀었고, 결과가 좋았다라고 쓴다 생각하고 줏어온 문장들을 다듬어 첨삭해주면 됩니다.
표절 검사
첨삭 시 주의해주어야할 부분은 표절입니다.
책을 집필할 때에도 마찬가지이고 6단어 이상을 기사나 다른 논문에서 그대로 가져다쓰면 표절로 간주되곤 한다합니다. 자신만의 말로 수정해주는 것이 필요합니다.
글을 쓸때부터 주의해서 작성했다면 좋겠지만 이미 작성한 글의 경우 출처를 추가해준다거나 표절 검사를 시행해줄 필요가 있는데요, 이를 제공하는 copy killer 서비스를 이용하는 방법에 대해서 아래에 기술하도록 하겠습니다.
카피킬러 사이트 : https://www.copykiller.com/howtouse
제 소속 학교의 사이버 수강시스템에서도 저 서비스를 이용하여 과제의 표절검사 등을 시행하는 것 같더라고요!
위 사이트에 들어가서 로그인 및 회원가입을 진행하고나면 계정 이메일로 인증 이메일을 보내더군요.
이메일 인증 후에는 아래와 같은 창을 확인하실 수 있을 겁니다.
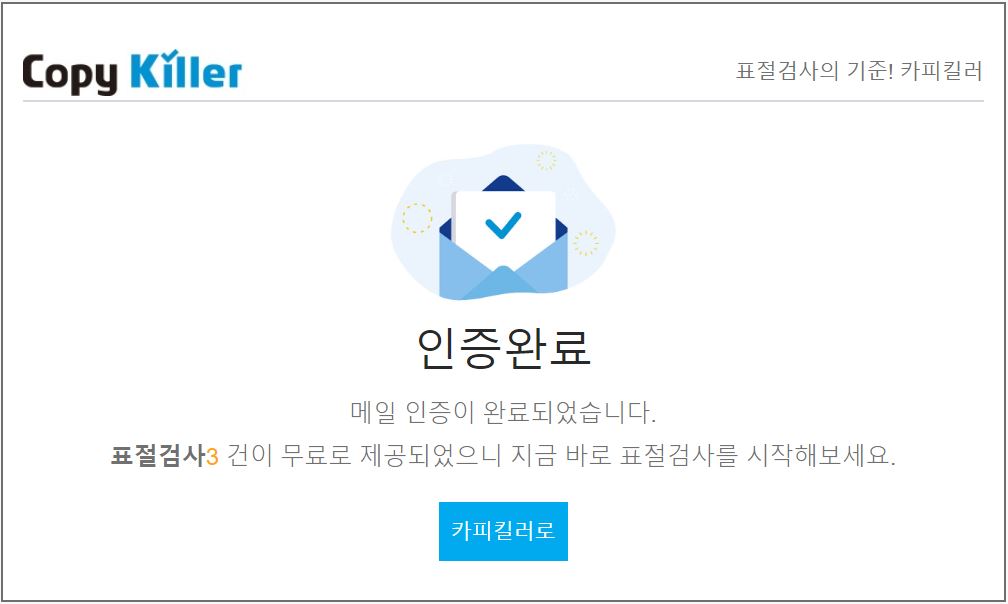
카피킬러로 리디렉트한 후 표절 검사를 실질적으로 시행해보도록 합시다.
ㅎㅎ 메인화면에서 어디로 들어가야할지 못찾겠네요..
https://www.copykiller.com/member/auth 여기로 이동해주세요.
휴대폰 본인 인증 후 자신의 소속기관에 대해 작성하고 문서를 업로드하여 표절 검사를 받습니다.
문서 크기가 1024kb 이상이면 안되더라구요..!
그래서 저는 텍스트만 우선 따로 빼서 새 임시파일을 만들고 표절검사를 시행했습니다.
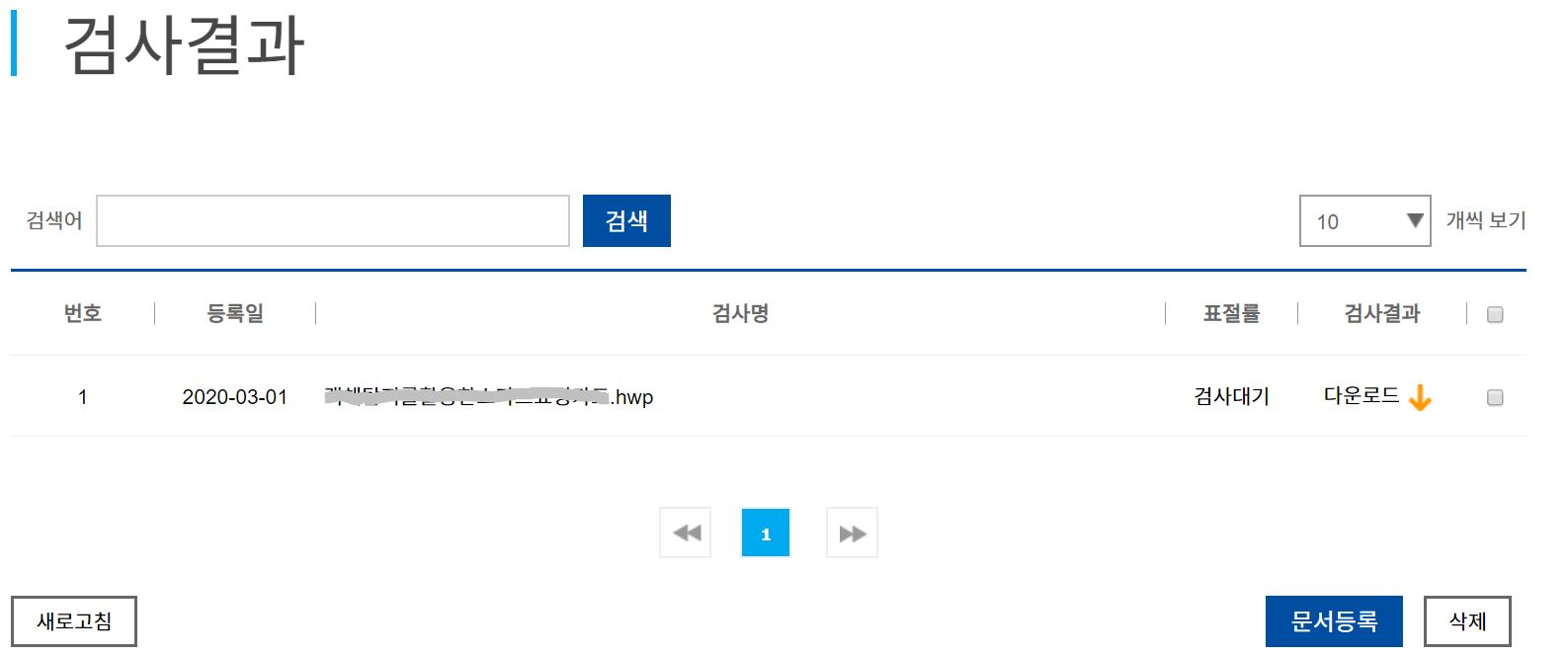
잠시 후에 검사 대기 부분이 표절률 퍼센티지로 확인됩니다! 검사 결과를 다운로드받아 자세한 표절 내용을 확인하실 수 있습니다.
저는 ㅎ ㅎ.. 8%의 표절률이 나왔습니다. 기존 시스템에 대해 기술하는 부분에서 기사내용을 인용을 너무 많이 했나봐요! 바로 수정하려고 합니다.
이외에도 사진파일 등도 표절 검사를 해주는 걸로 알고 있습니다..만 저는 아직 진행안했습니당!
위 카피킬러에서는 하루 세 번까지 검사를 무료로 해주는 것 같으니 여유롭게 이용하시면 되겠습니다.
이미지 작업
사진파일을 삽입할 경우에 그 사진파일은 300dpi 이상일 것을 논문 양식에서 보통 요구합니다. 하지만 windows 캡처도구는 96dpi, 제가 자주 사용하는 ppt 저장형식의 경우 96dpi로 알고 있어요. 실제로 많이 깨지는걸 확인할 수 있습니다.ㅠㅠ
그래서 여러 방법을 찾아보고 있다가 ppt에서 tiff 형식으로도 내보내봤는데 150dpi로 저장되더군요.. 시스템 레지스트리에 들어가서 저장할 때 최대 해상도를 307dpi까지로 변경할 수 있다고 하지만.. 예전에 시스템 잘못건들여서 포맷 전까지 한동안 고생했던 기억이 있는 저로서는 별로 그러고 싶질 않더라고요.. ㅎㅎ..
하지만 일러스트레이터를 당장 구매해 사용하기엔 고민이 살짝되서 결국 이 방법으로.. 선택했습니다.
제가 알아본 방법들을 정리하자면 아래와 같습니다.
-
ppt 레지스트리 변경하여 저장시 최대 해상도를 변경하는 방법
-
ppt에서 pdf로 저장할 때 그림 압축 설정을 원본 유지로 설정한 후 저장하고, 포토샵이나 일러스트레이터에서 해당 파일을 불러들여 해상도를 설정하고 저장하는 방법
-
ppt에서 작업하면서 저장 전 클립보드로 복사->포토샵이나 일러스트레이터에서 붙여넣기 하고 해상도를 설정하고 저장하는 방법
3번의 경우에는 한 pc에서 일러스트 작업까지 다이렉트로 할 수 있는 경우에 가능하겠지요!
1번 내용을 자세히 작성해보겠습니다.
- 모든 windows 기반 프로그램을 종료시킵니다.
- 윈도우 검색 기능을 이용하여 실행을 입력합니다.
- 팝업된 윈도우 창에 regedit을 입력합니다.
- 사용중인 파워포인트 버전에 따라 레지스트리 하위 키를 찾습니다. 저의 경우 2016버전으로 HKEY_CURRENT_USER \Software\Microsoft\Office\16.0\PowerPoint\Options에서 확인할 수 있었습니다.
- 옵션 하위 키를 선택한 상태에서 편집 > 새로만들기 > DWORD값을 클릭합니다.
- ExportBitmpResolution을 입력하고 enter키를 누릅니다.
- 조금 전 생성한 ExportBitmapResolution이 선택된 상태에서 편집 > 수정을 클릭합니다.
- DWORD 값 편집 대화상자에서 10진수를 선택하고 원하는 해상도를 값 데이터에 입력한 후 확인 버튼을 누릅니다.
아래는 참고하시라고 올려드립니다.
- 파일 > 끝내기를 선택하여 레지스트리 편집기를 종료합니다.
여기까지 설정을 완료하셨다면, 파워포인트에서 슬라이드 프레젠테이션을 열고 다른이름으로 저장한 후 저장된 파일의 속성을 확인해보시면 300dpi로 설정이 되었음을 확인하실 수 있을 겁니다.
+추가
파워포인트에서 바로 ctrl+c, 한글에서 ctrl+v하면 래스터 이미지로 비트맵형태로 붙여넣기 되면서 많이 깨지는 것을 보게 될 겁니다.
그래서 시스템 레지스트리에서 변경해서 파워포인트에서 저장 시 그림파일을 300dpi 이상의 해상도로 내보낼 수 있도록 설정하는 것을 위에 설명했지만, 그렇게 하지 않고 클립보드에서 깨지지 않게 붙여넣는 방법을 알게 되어 내용을 추가합니다!
참고로.. 저장할 때에도 파일 형식을 windows 메타파일로 저장하면 벡터이미지로 저장이 된다고 합니다.
그리고 클립보드에서 옮겨 붙일 때에는 한글에서 골라붙이기(ctrl + alt + v)를 선택하고 그림(메타파일)을 선택하고 확인 버튼을 눌러주면 된다고 합니다!
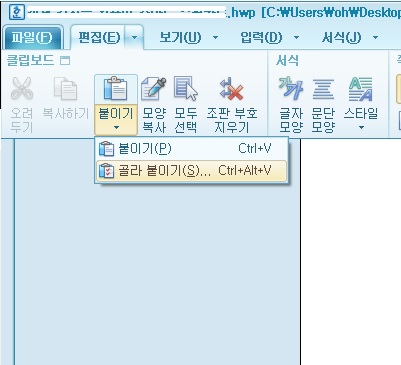
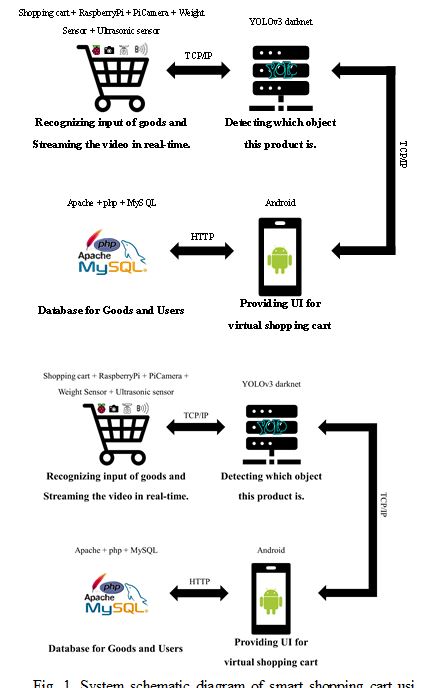
확실히 다르죠? 위 사진이 벡터형식으로 붙여넣은 것이고 아래 형식이 비트맵형식으로 붙여넣은 것이랍니다.
개인이 공부하고 포스팅하는 블로그입니다. 작성한 글 중 오류나 틀린 부분이 있을 경우 과감한 지적 환영합니다!