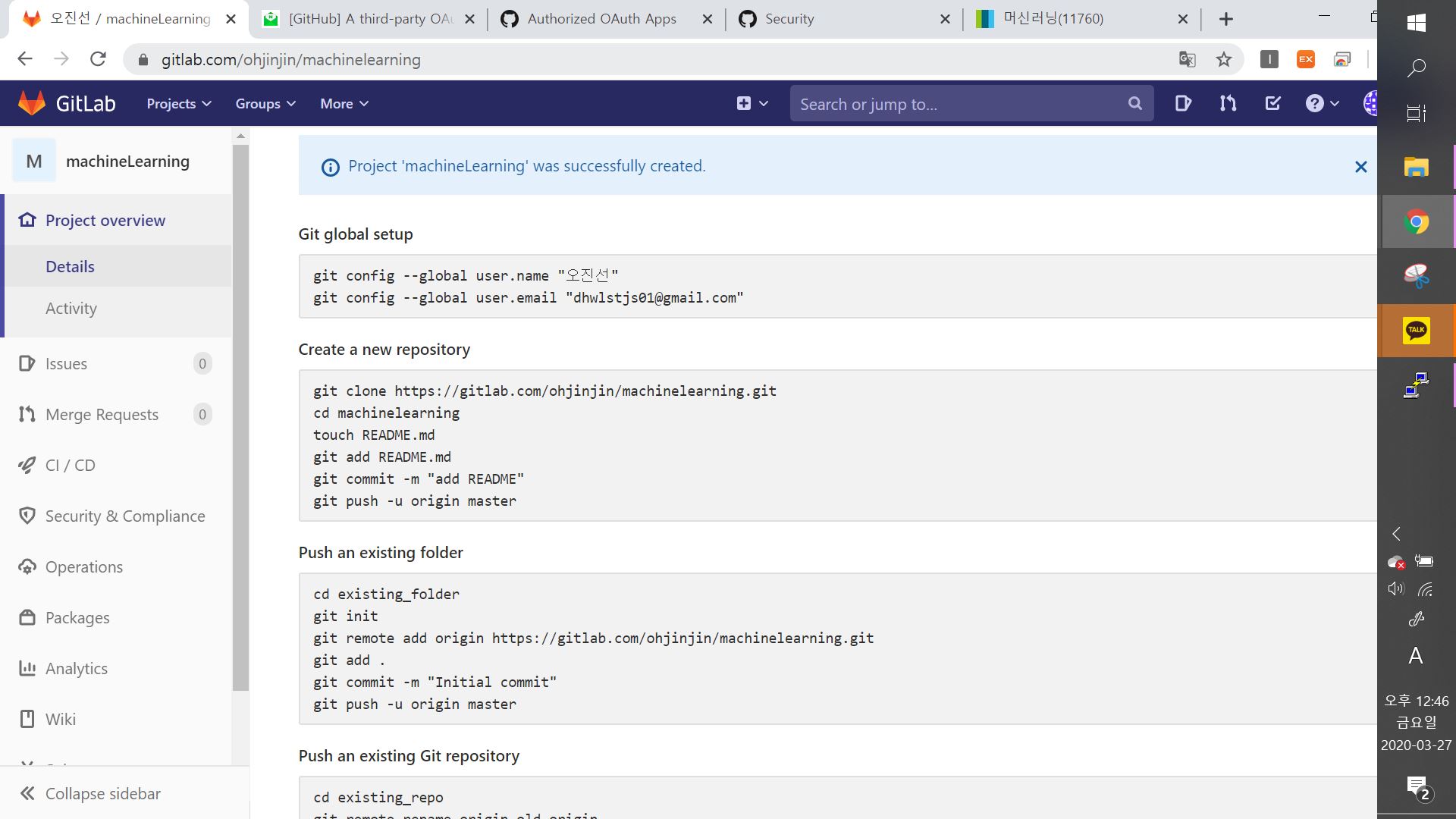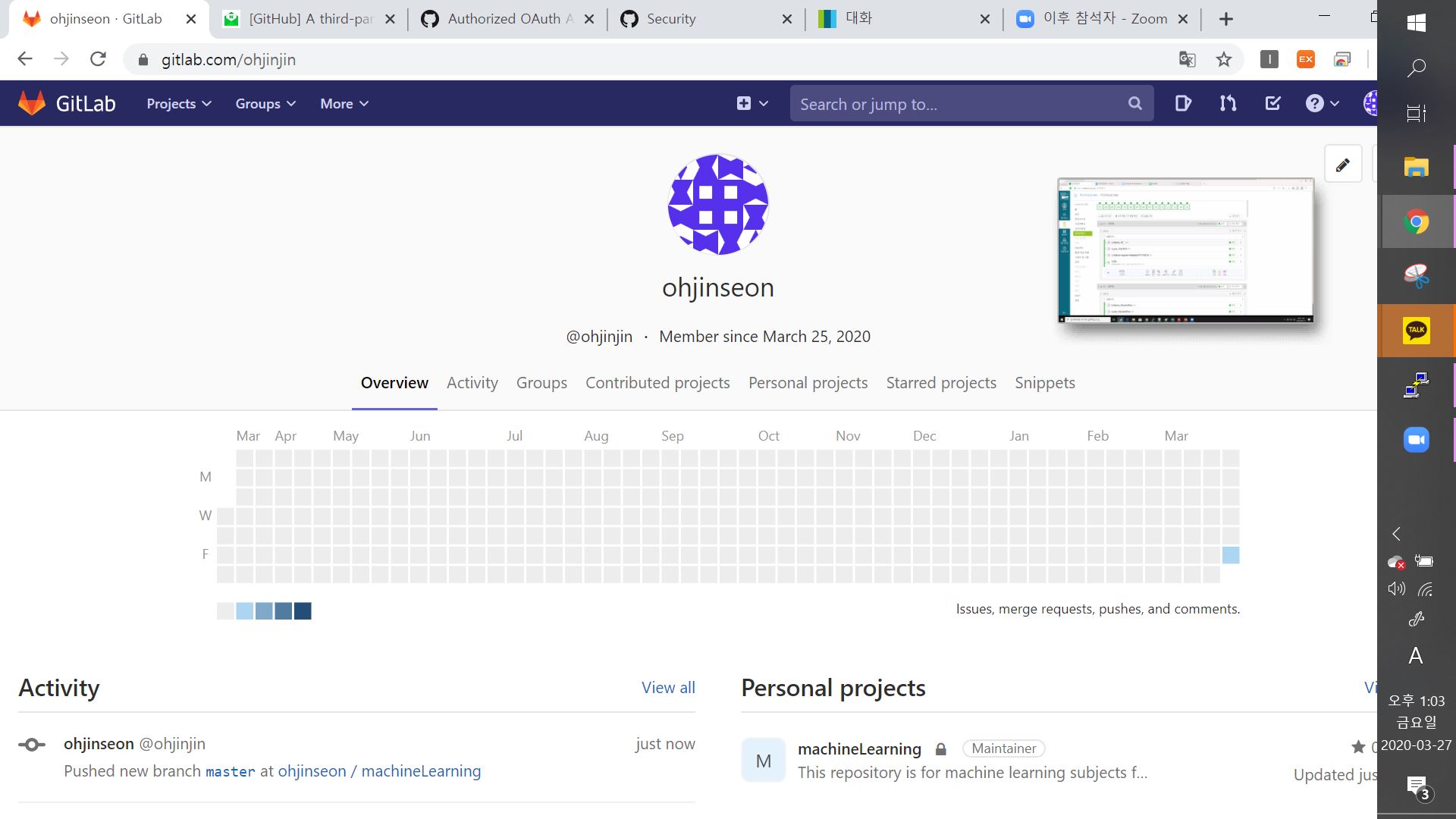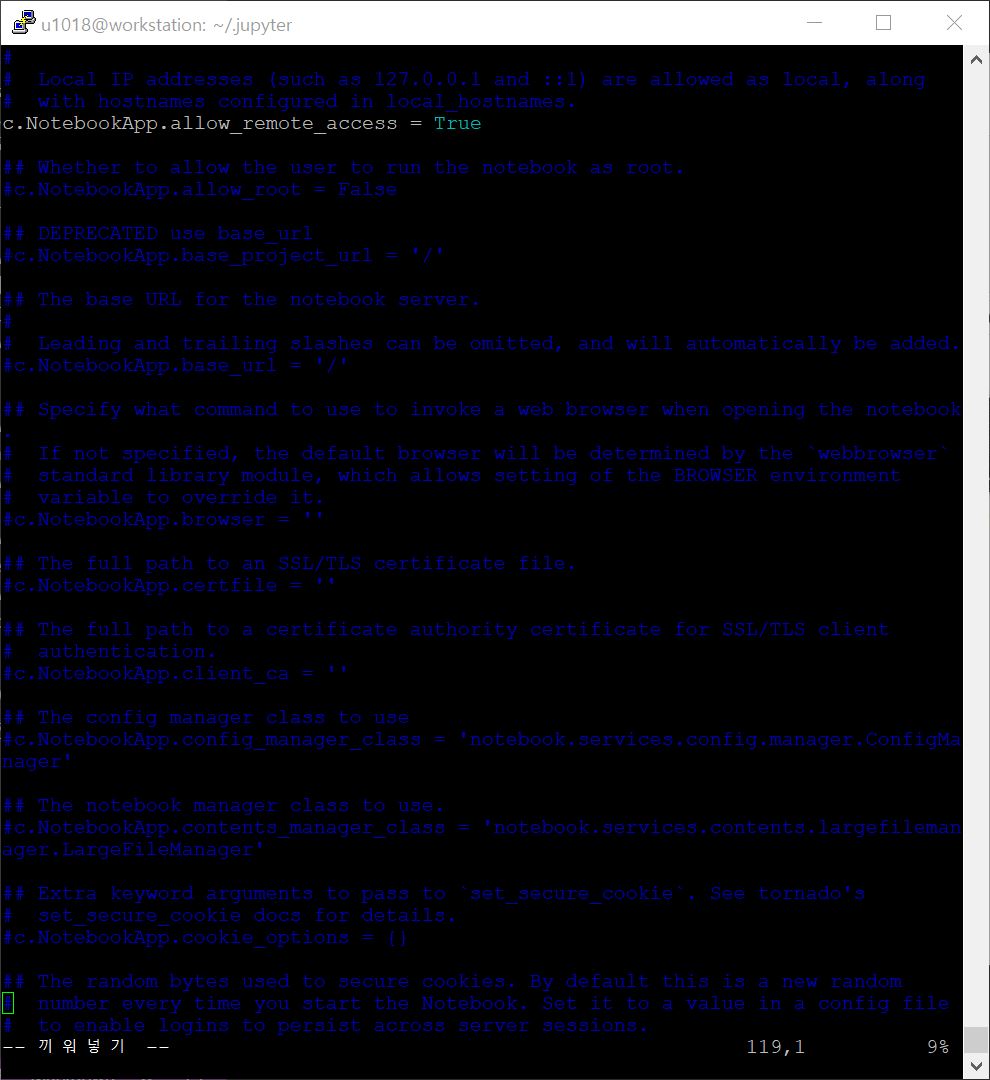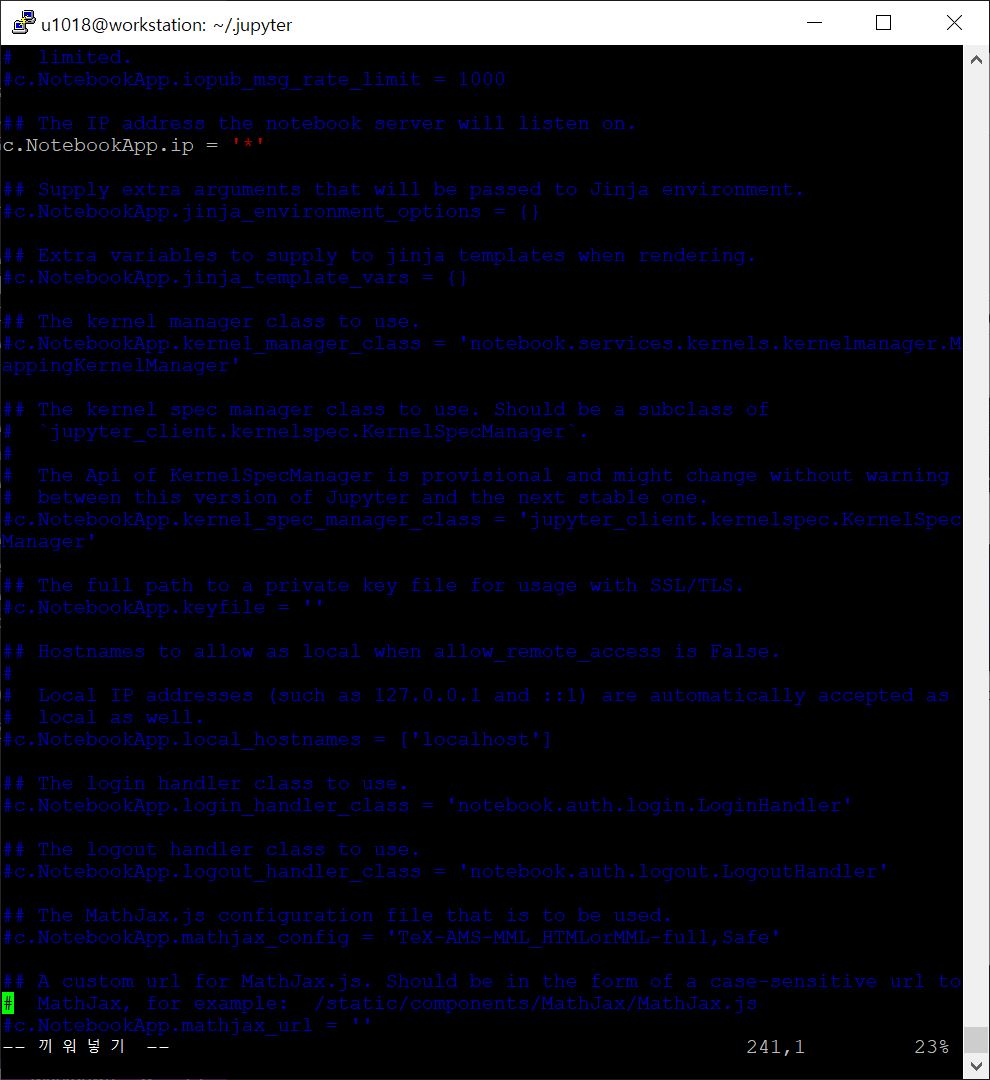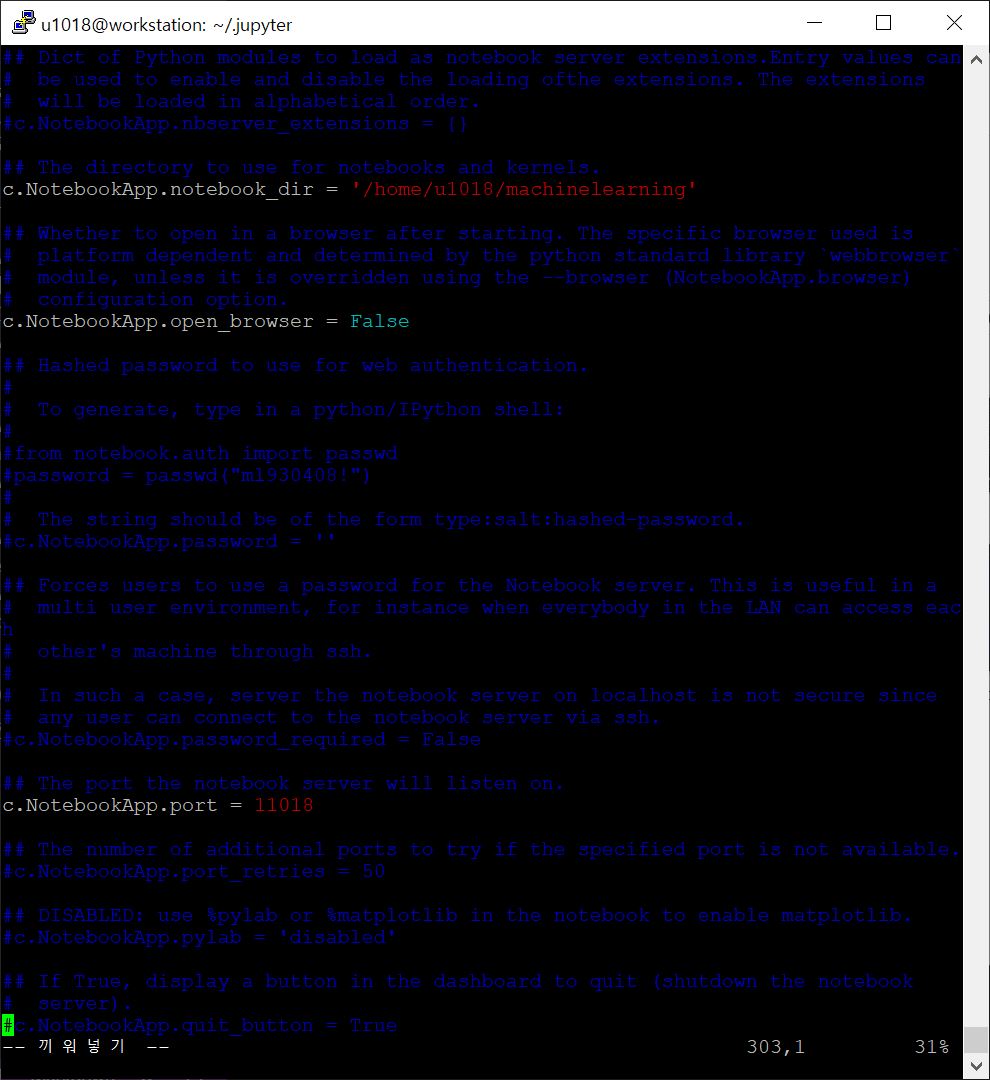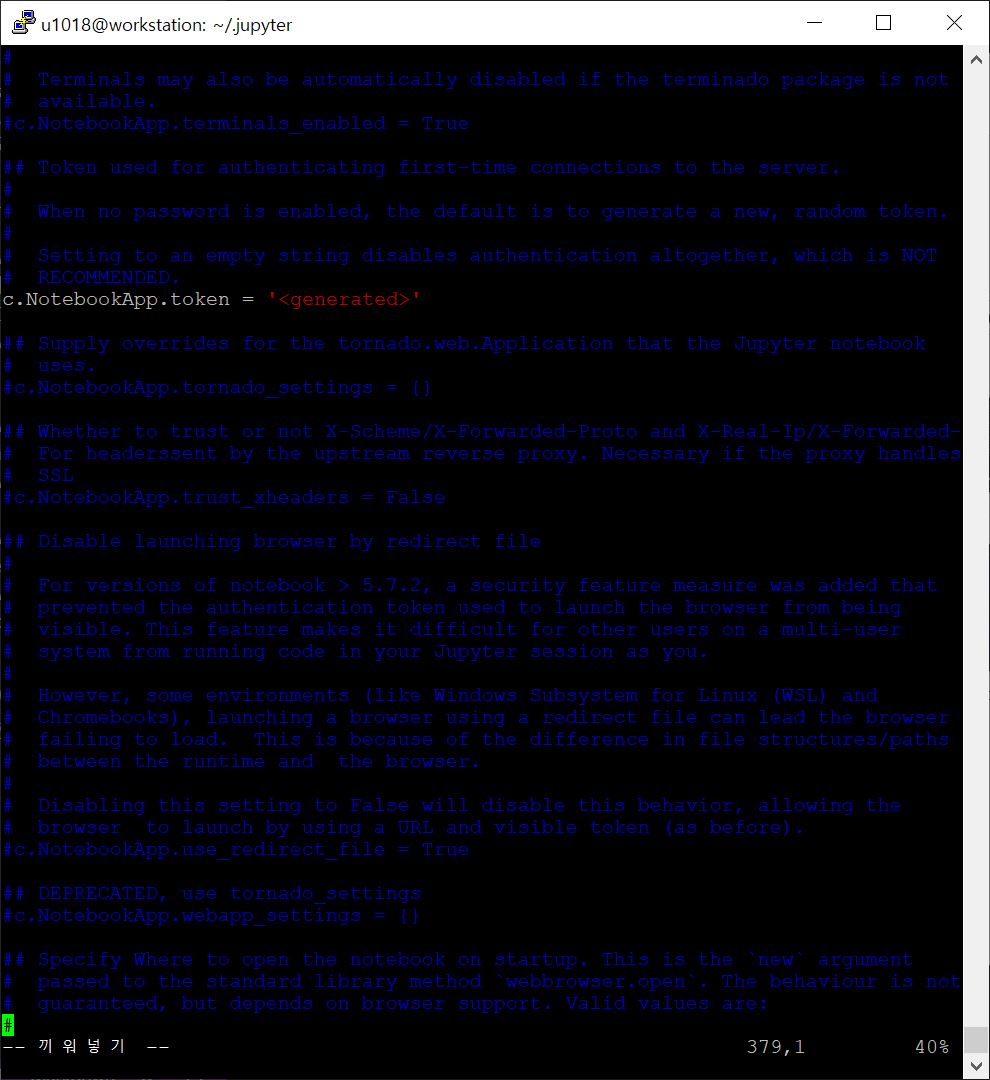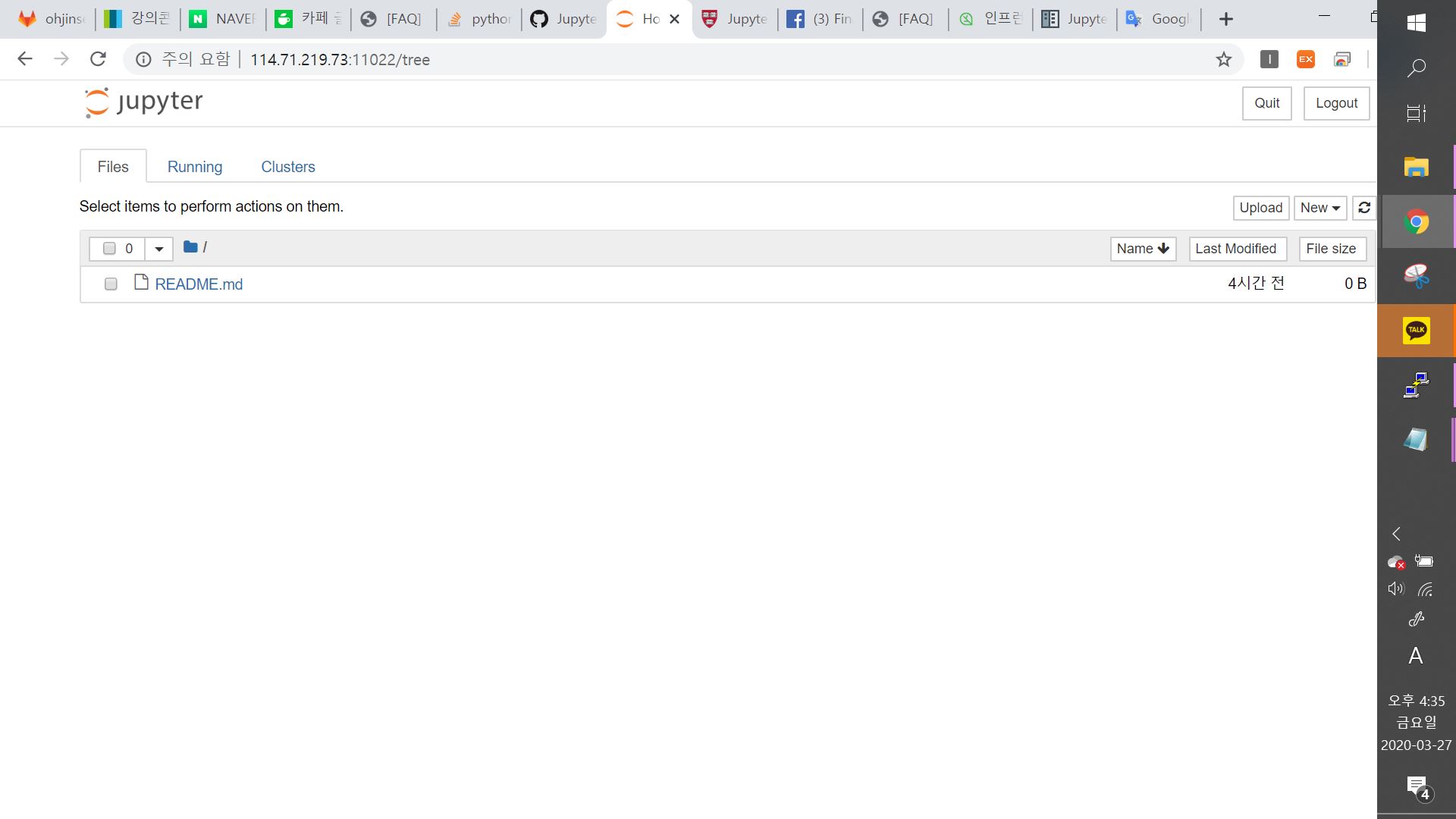start to GitLab
참고문헌링크
vim에디터 사용법 : https://www.opentutorials.org/course/730/4561
GitLab
깃랩은 서버설치를 목적으로 나온 호스팅 서비스입니다.
원격저장소 기능과 이슈 트래커 기능등을 제공하는 소프트웨어로서 설치형 GitHub라고 생각하시면 편합니다.
소스코드의 보안 등의 이유로 많이 사용합니다.
이 글에서는 원격으로 서버컴퓨터에 접속하여 gitlab.com의 원격레포지토리와 서버컴퓨터 로컬 레포지토리를 연동시키는 과정을보입니다.
또한 여러 python 3rd party library 및 jupyter notebook을 설치하고 실행하는 과정까지 함께 기록합니다.
GitLab과 Local 연동
기본적으로 gitlab에서 sign up 및 sign in을 진행해주시고 new project 레포지토리를 생성해주세요.
레포지토리명은 본인이 기억하기 쉬운 걸로 자유롭게 정하시면 될것같아요. 참고로 깃은 대소문자 구분 잘 안되는 경우가 많더군요.
이후에 서버컴퓨터 콘솔에서 글로벌리하게 유저를 인식하는 과정부터 해당 레포지토리를 클론해오는 과정까지 아래 명령어를 순차적으로 입력하여 진행해주시면 됩니다.
위 캡쳐화면에서 Git global setup과 Create a new repository까지만 진행해주셔도 충분하겠습니다.
OAuth 연동 인증을 통해 가입하신 경우엔 username이 뭔지 헷갈려하시는 경우도 있던데, 또 비밀번호도 새롭게 생성하셔야할거에요.
프로필이나 계정 확인하신뒤 정확하게 입력해주세요!
그 푸시까지 마치셨다면 아래와 같이 확인되실겁니다.
Install 3rd party Libs via pip
제가 설치하고자 하는 라이브러리 모듈들은 대략 아래와 같습니다.
- numpy
- pandas
- pickle
- graphviz
- scipy
- sklearn
- jupyter notebook
pip3 install [라이브러리명]
이 명령어를 통해서 전부 설치해주시면 됩니다.
중복설치를 회피하기 위해 > pydoc modules
등의 명령어로 기존 설치되어있는 모듈들을 확인해보세요!
Successfully installed를 확인하신 뒤 jupyter notebook을 바로 실행하실 게 아니라 원격으로 사용하기 위해 몇가지 config 설정을 해줄 겁니다.
Use Jupyter notebook remotely
아래 내용을 쭉 본인상화에 맞게 입력해주시면됩니다.
제 포스트를 참고하고계시는 ML 수강생분들께서는 여기서부터 교수님의 Python+Jupyter+Matplot 참고자료를 함께 보시면 됩니다!
// 원격으로 사용할 수 있도록 주피터 노트북에 몇가지 설정을 해주기 위해 config 파일을 생성합니다.
jupyter notebook --generate-config
// 숨은 폴더인 .jupyter 디렉토리로 이동
cd .jupyter
// vim 에디터로 아래 python파일을 열어 수정합니다. 간단한 vim 사용법 관련해서는 맨 위에 링크걸어놓겠습니다..
vi jupyter_notebook_config.py
// open_browser와 ip, allow_remote_access, token 항목은 꼭 주석해제 후 설정해주세요! 토큰 주석해제 안해줘도 토큰발행안되서 한참헤맵니다..ㅎㅎ(경험담) 그리고 라인 못찾겠으면 그냥 아래문장들 추가하셔도 됩니다.
c.NotebookApp.port = 포트충돌방지할수있는 어떤 식별번호든
c.NotebookApp.notebook_dir = 원하는 디렉토리
c.NotebookApp.open_browser = False
c.NotebookApp.ip = '*'
c.NotebookApp.allow_remote_access = True
c.NotebookApp.token = '<generated>'
이렇게만 보면 어려우실 수 있으니 제꺼 수정한거 캡쳐해서 실어드릴게요!
이렇게 설정하고나면 jupyter notebook이라는 명령어를 입력함으로써 주피터노트북이 실행이될건데 로그를 보시면 토큰을 발행해줬을 겁니다!
브라우저 하나켜셔서요
그거 그대로 복사해서 서버ip:내포트 페이지에서 로그인 시도하거나 아님 http부터 토큰 끝까지 전체 url을 복사해서 주소창에 갖다붙이세요 ㅎㅎ
그럼 노트북 메인페이지 보실 수 있을겁니다 ㅎㅎ
이렇게 실습환경 구축을 완료했습니다!
개인이 공부하고 포스팅하는 블로그입니다. 작성한 글 중 오류나 틀린 부분이 있을 경우 과감한 지적 환영합니다!