how to build a container contains Anaconda, Python3 on docker
본 포스트에서는 Anaconda와 python3가 올라가 있는 도커 이미지를 다운 받고 컨테이너를 생성하여 격리된 개발환경을 구축하는 과정을 기록합니다.
도커 이미지를 pull
이미 누군가가 친절하게 anaconda와 python3가 올라가 있는 환경을 갖춘 도커 이미지를 올려주었답니다.
도커 허브에서 검색하면 civis-jupyter-python3라는 이름의 이미지를 찾을 수 있습니다.
저는 이 친구를 pull 받아서 사용하겠습니다.
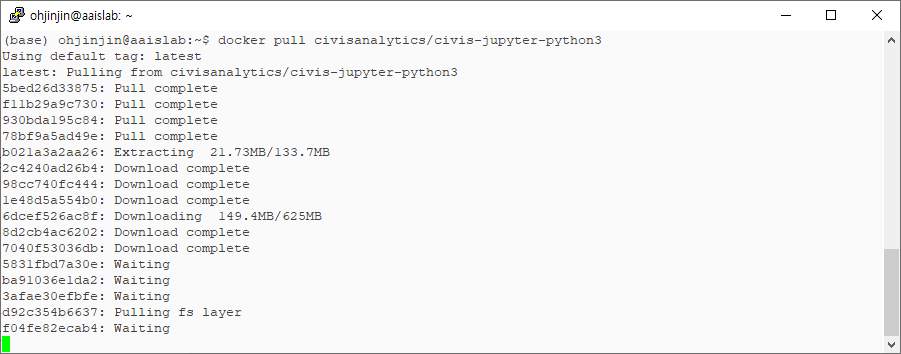
이미지 확인
잘 받아졌는지 확인하기 위해서 이미지들을 출력해봅니다.
이미지 리스트들 중 방금 다운받은 civisan…가 보이지요?
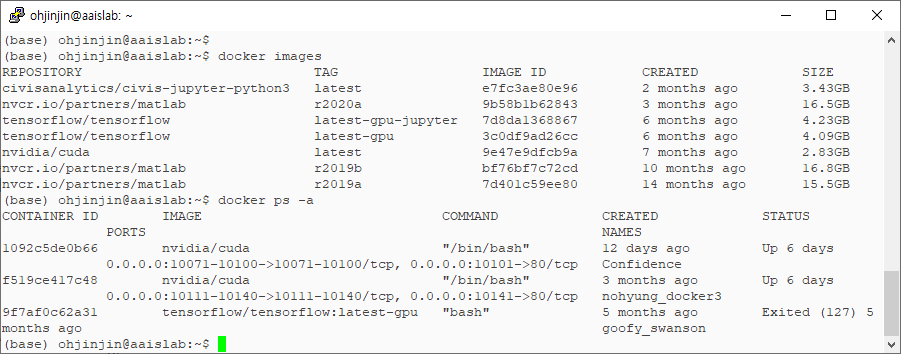
현재 실행중인 도커 프로세스 확인
도커의 프로세스들을 모두 확인합니다.
필요없는 컨테이너는 깔끔하게 작업하기 위해 모두 종료하거나 삭제해주시고 진행하시면 좋을 것 같습니다.
근데 전 공용 서버 pc라서 안껐습니다 ㅎㅎ
컨테이너 생성하면서 실행
pull 받은 civis 이미지를 가지고 docker_for_ohjinjin이라는 이름의 컨테이너를 생성하면서 터미널 배시를 통해 대화할 수 있도록 프로세스를 키면서 실행시키라고.. 도커 명령어를 입력했습니다.
포트는 9090을 사용할 것입니다.
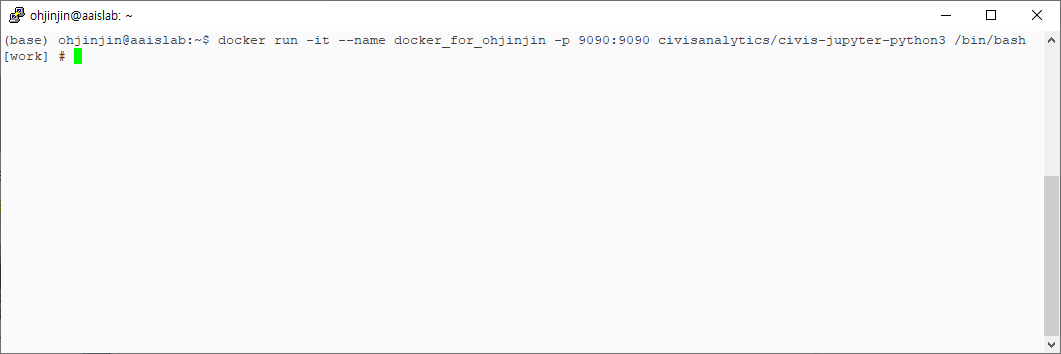
python 버전이나 anaconda 버전 확인 명령어등을 입력하게 되면 이미 잘 설치 되어있는 것으로 확인되실 겁니다.
저는 바로 테스트를 위해 주피터 노트북을 실행해보려고 합니다.
Jupyter notebook 실행
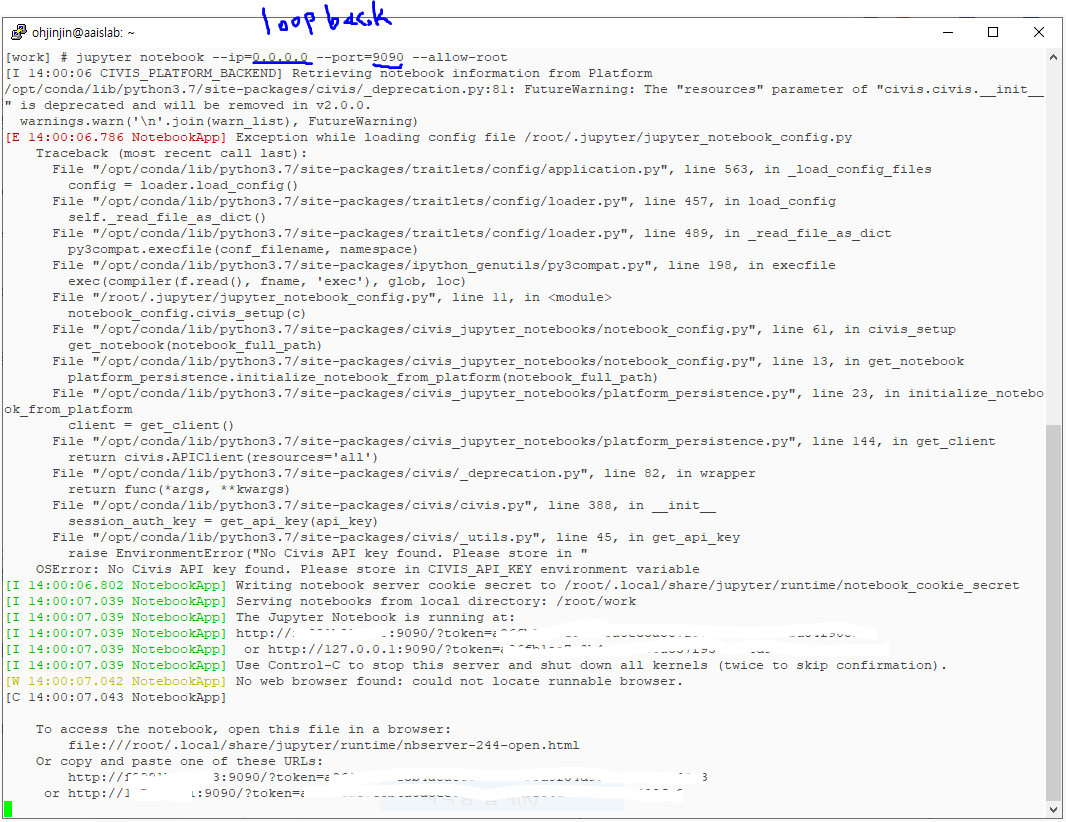
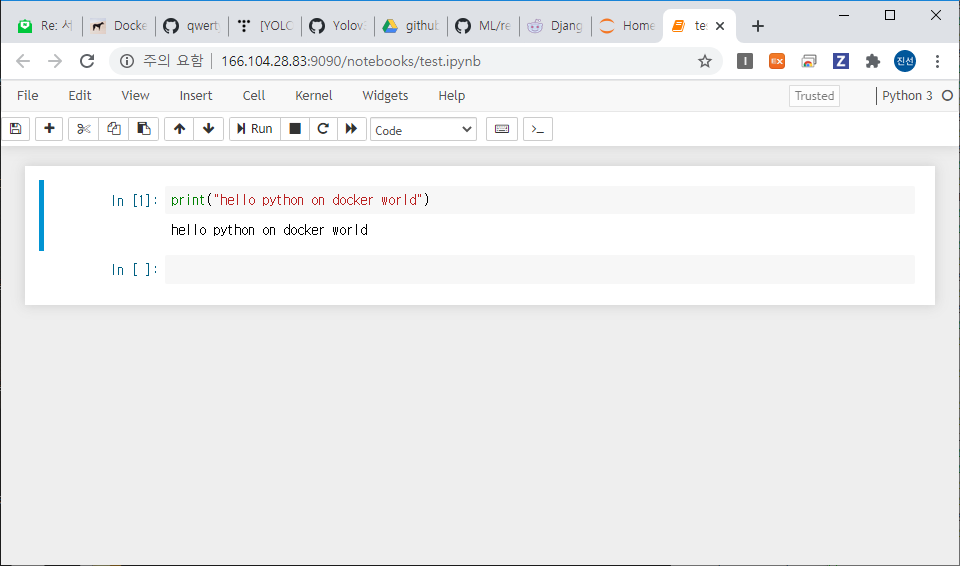
네 잘됩니다.
아나콘다 가상환경 생성
제가 Anaconda와 python3가 올라간 이미지를 pull한 첫 번째 이유는..
머신러닝 프로젝트를 주로 하게 될 건데, python 언어를 주로 사용할 것이기 때문입니다.
두 번째 이유는 가상환경을 이용하기 위함인데요,
도커라는 프로세스 단위로 환경을 격리시켜주는 방법을 적용한 것은 공용서버에서 다른 사용자분들의 환경을 해치지 않기 위함이 목적이었기 때문에,
ohjinjin 환경 아래에서도 여러 프로젝트를 진행하다보면 프로젝트별로 요구하는 스펙이 다를 거니까 그들 간의 각각 독립된 conda 가상환경을 매번 따로 두기 위함이었습니다.
따라서 저는 첫 번째 프로젝트를 위한 가상환경을 아나콘다를 이용해 생성해주도록 하겠습니다.
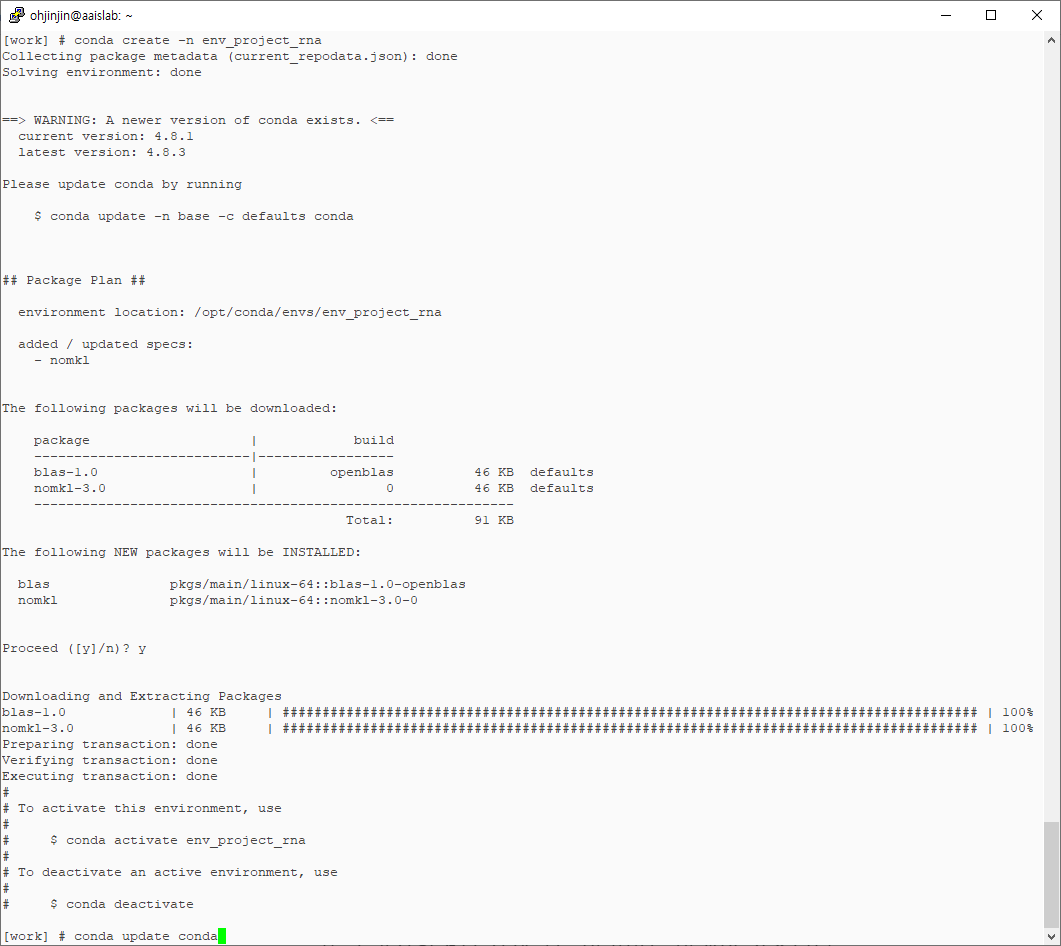
ㅎㅎ 여러분께선 conda update 먼저 하고 진행해주세용.
가상환경 활성화
기존에는 base라는 환경에서 실행되고 있었지만 제가 방금 생성한 가상환경을 활성화시켜주겠습니다.
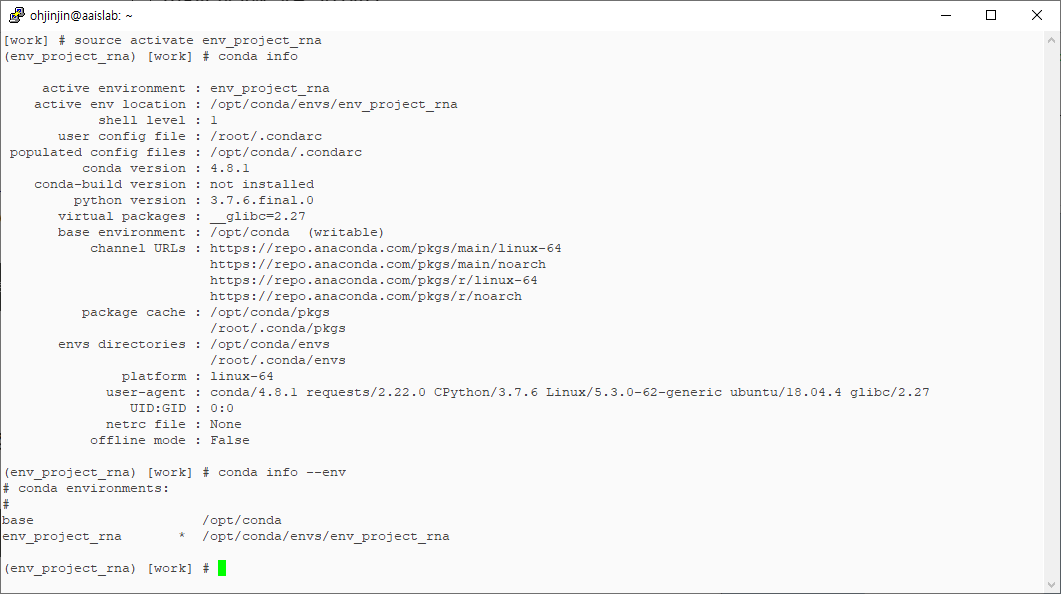
활성화가 잘 되었는지 정확하게 확인하기 위해 conda info --env를 입력하면 * 표시가 제가 방금 생성한 가상환경에 붙어있는 것을 알 수 있습니다.
그럼 활성화된 것입니다.
설치 패키지 확인
이 가상환경에 어떤 패키지들이 설치되었는지 확인하기 위해 conda list를 입력합니다.
음 네 뭐 거의 아무것도 없네요.
여기서 머신러닝 프로젝트를 진행하기 위해서는 앞으로 tensorflow라던지 numpy라던지 pands라던지.. pickle.. 뭐 기타 등등의 3rd party library를 설치해줘야하겠지요!
참고로 tensorflow-gpu 버전은 그냥 docker말고 nvidia docker로 설치해주셔야합니다!
가상환경 커널로 등록
아직 해당 프로젝트에 대한 소프트웨어 스택이 확정되지 않아 거기까진 진행하지 않았습니다. 다만 앞으로 내가 이 프로젝트를 할 커다란 통은 이 가상환경이 되는 것입니다. 이 프로젝트는 이 안에서만 놀게 될거에요!
따라서 편의를 위하여 pykernel로 등록해줍니다.

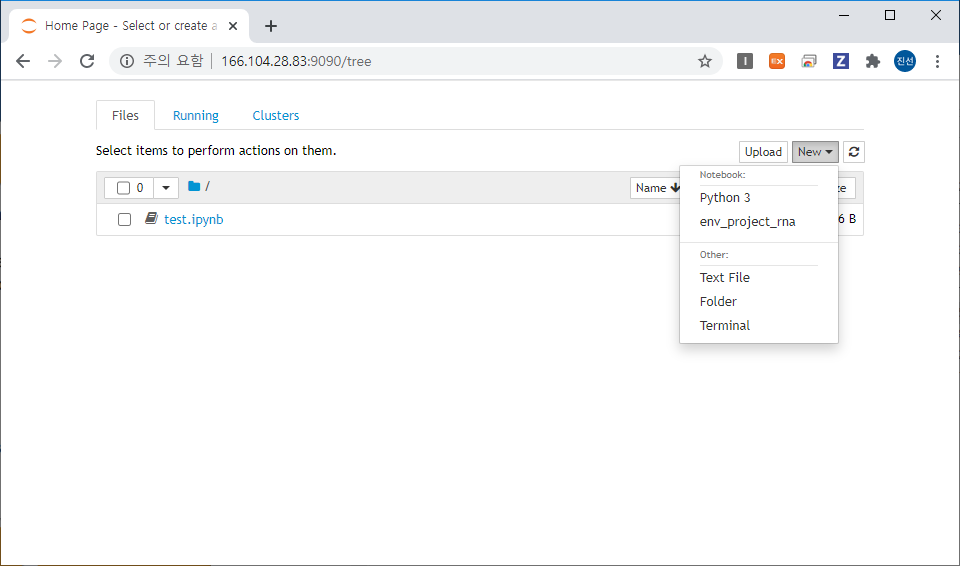
짜잔입니당..!
제가 설정한대로 name이 display 되고 있습니다.
흠 근데 좀 보기싫길래 나중에 Python(env_project_rna)로 바꿔줬어요 ㅎㅎ
명령어는 똑같이 입력하되 display name 인수만 “Python(env_project_rna)”로 바꾸시면 커널 이름을 수정하실 수 있습니다.
개인이 공부하고 포스팅하는 블로그입니다. 작성한 글 중 오류나 틀린 부분이 있을 경우 과감한 지적 환영합니다!
