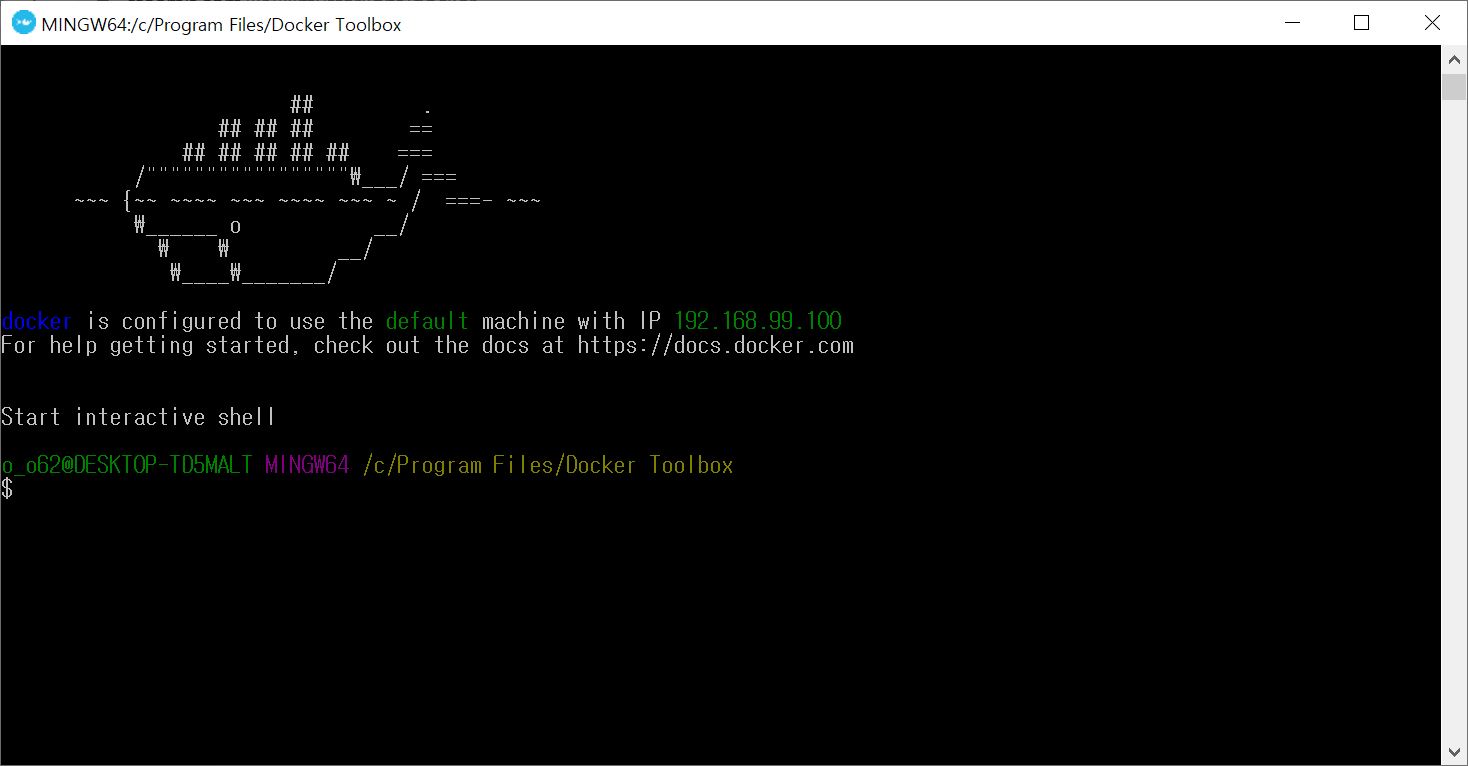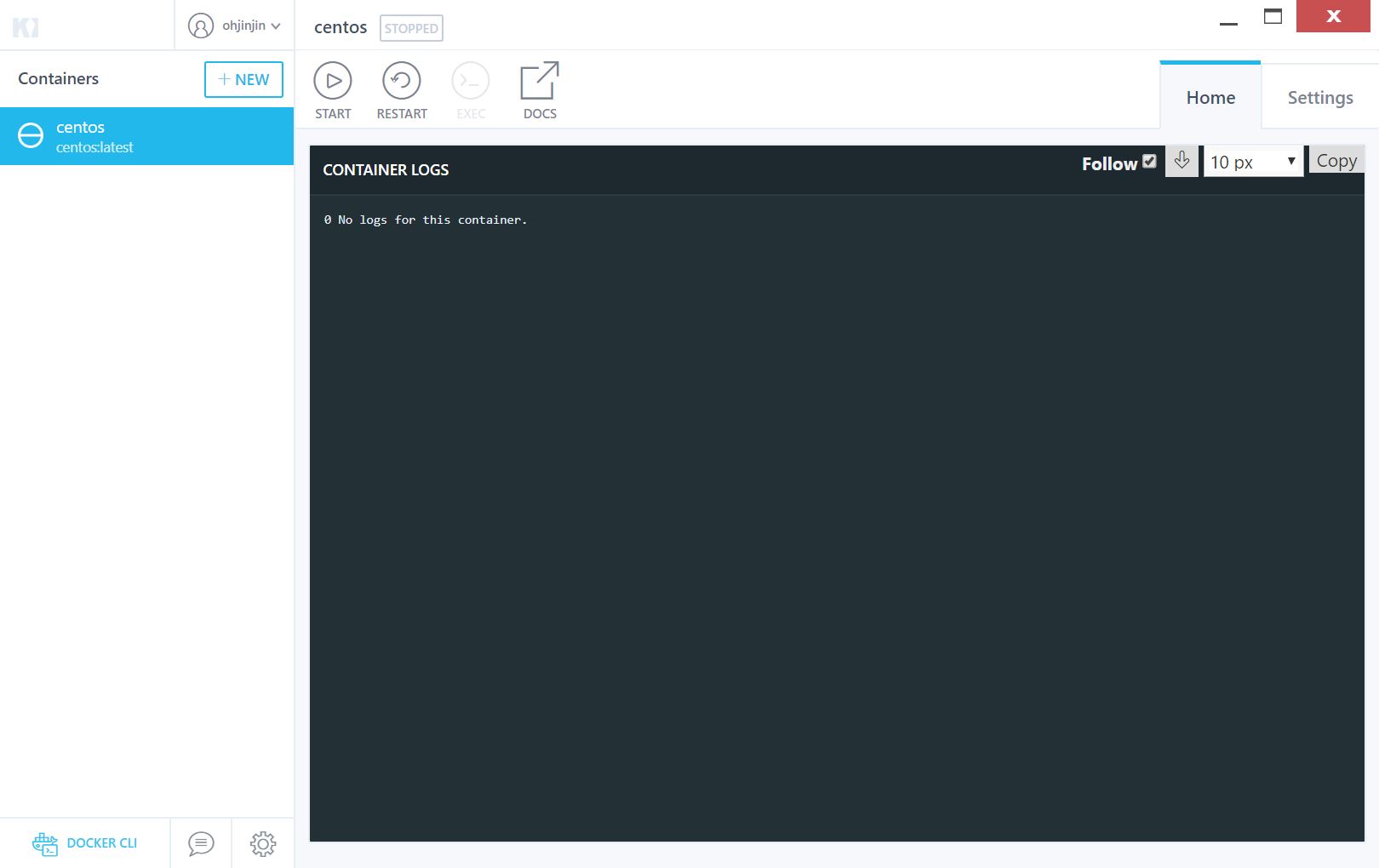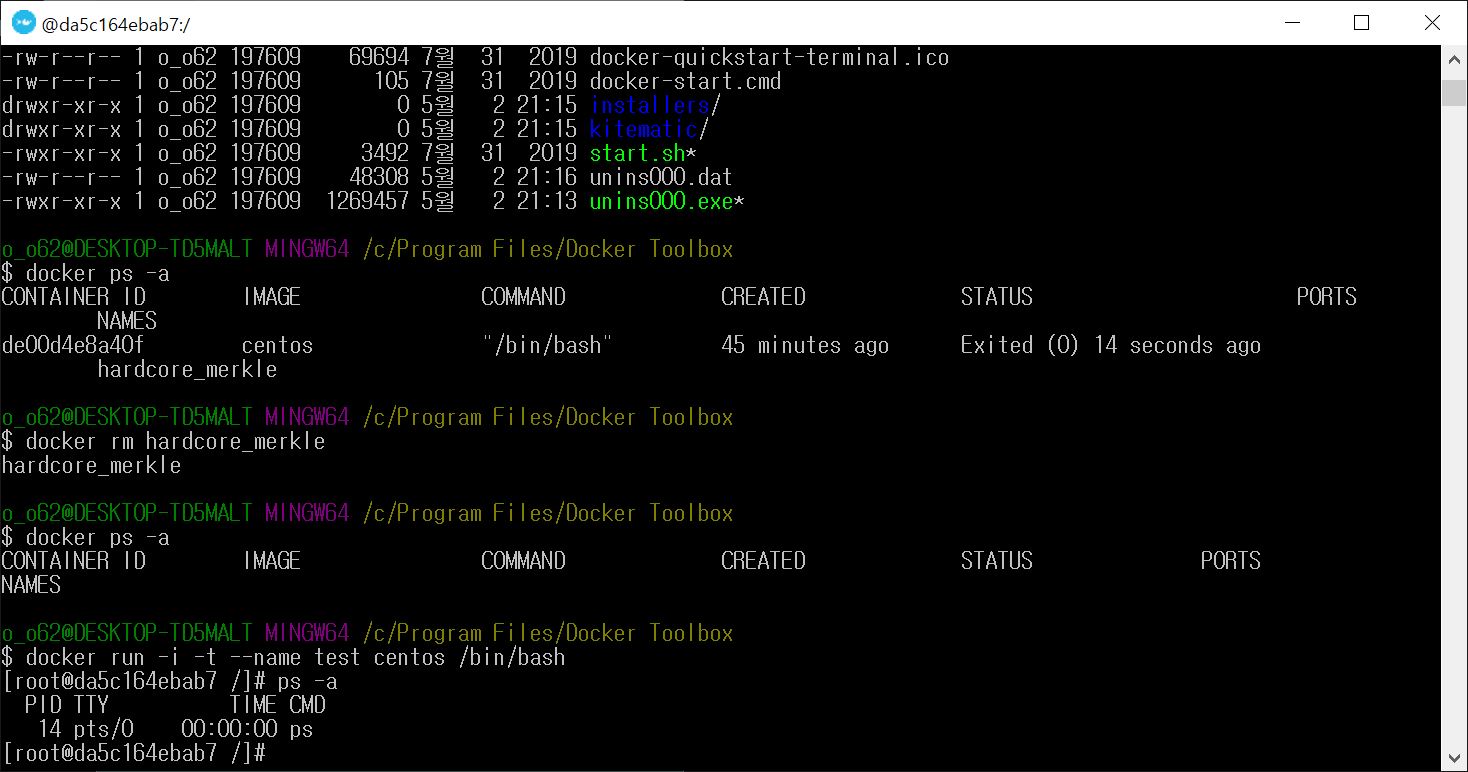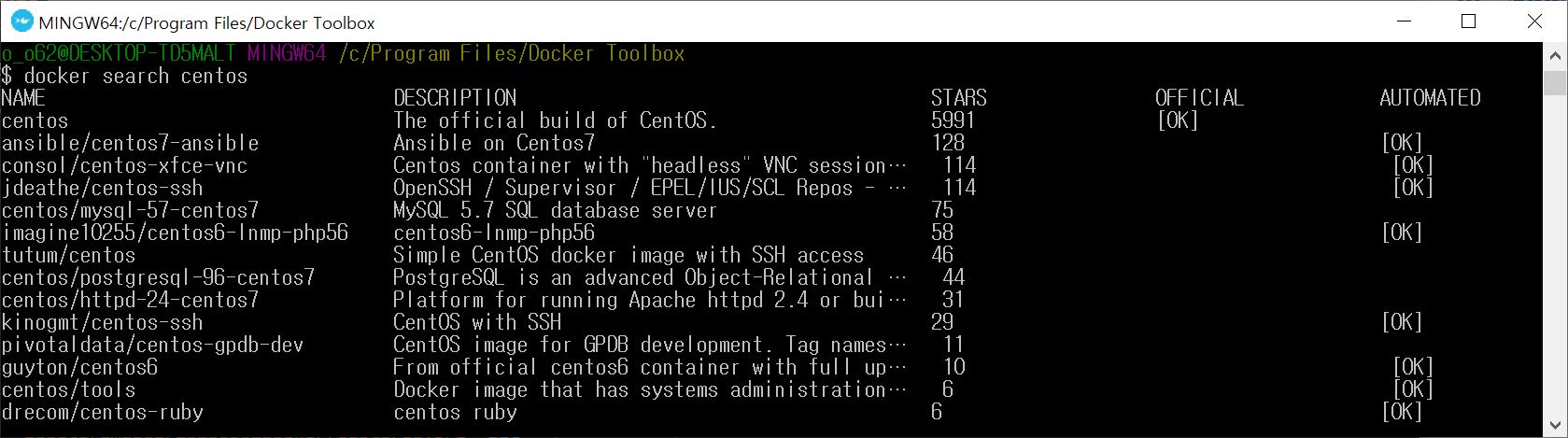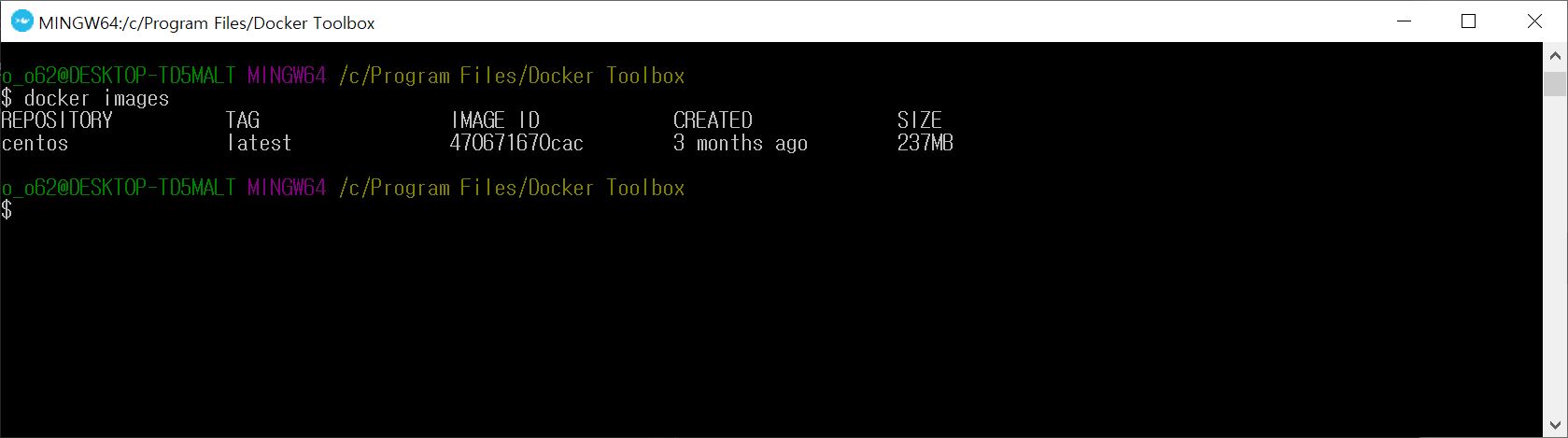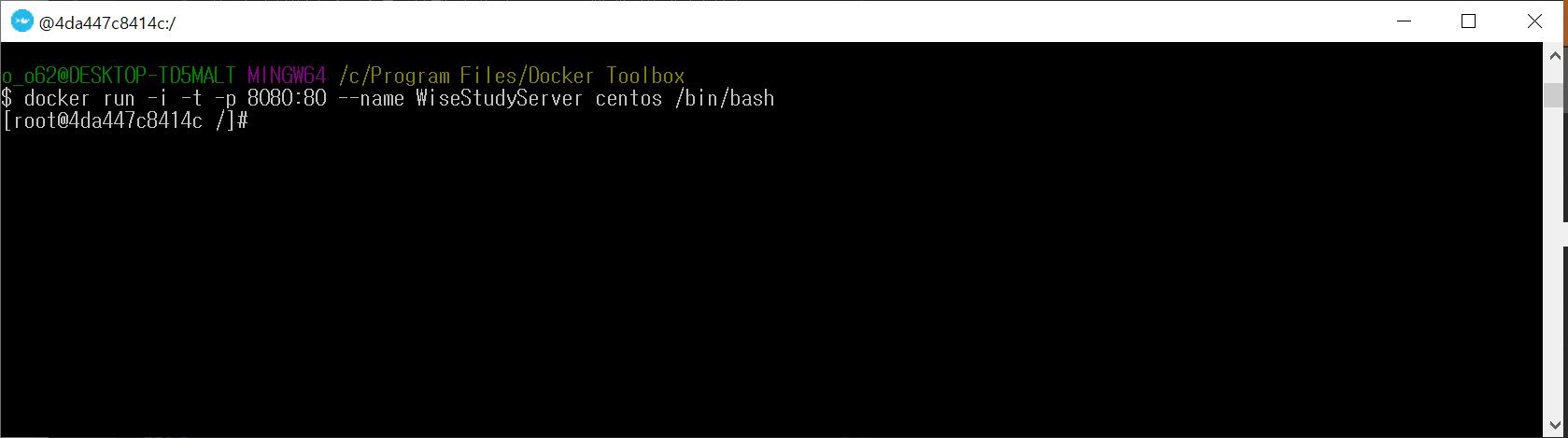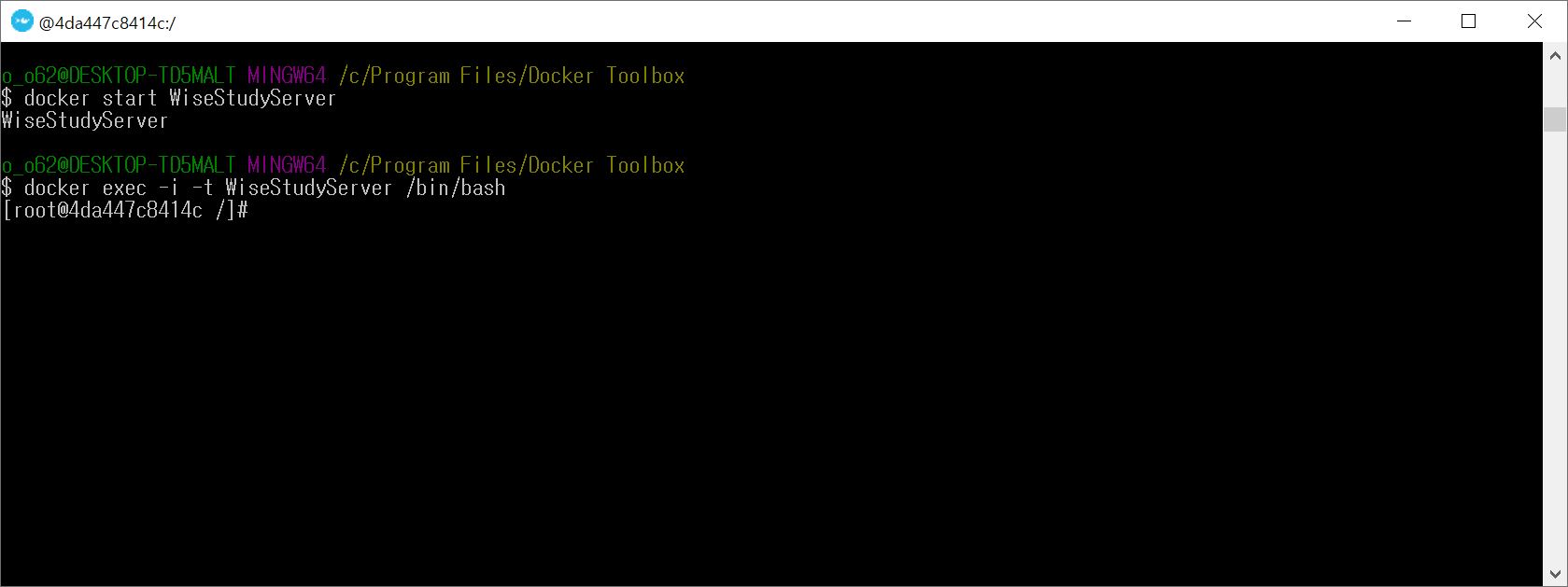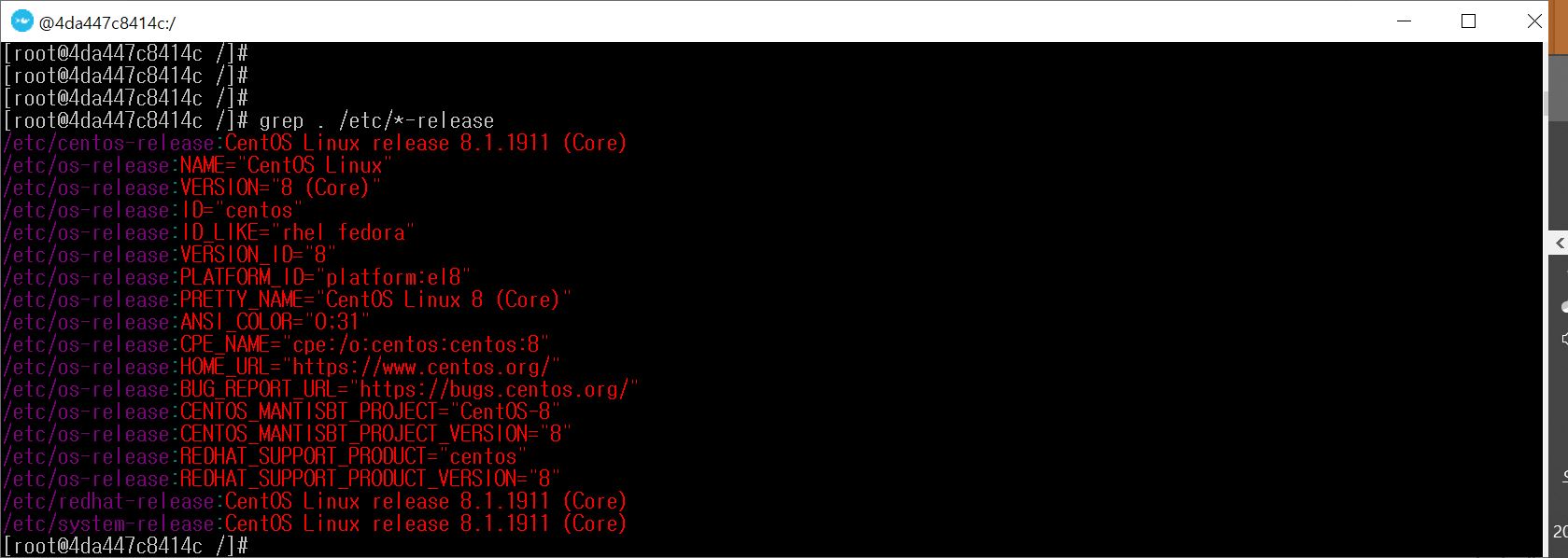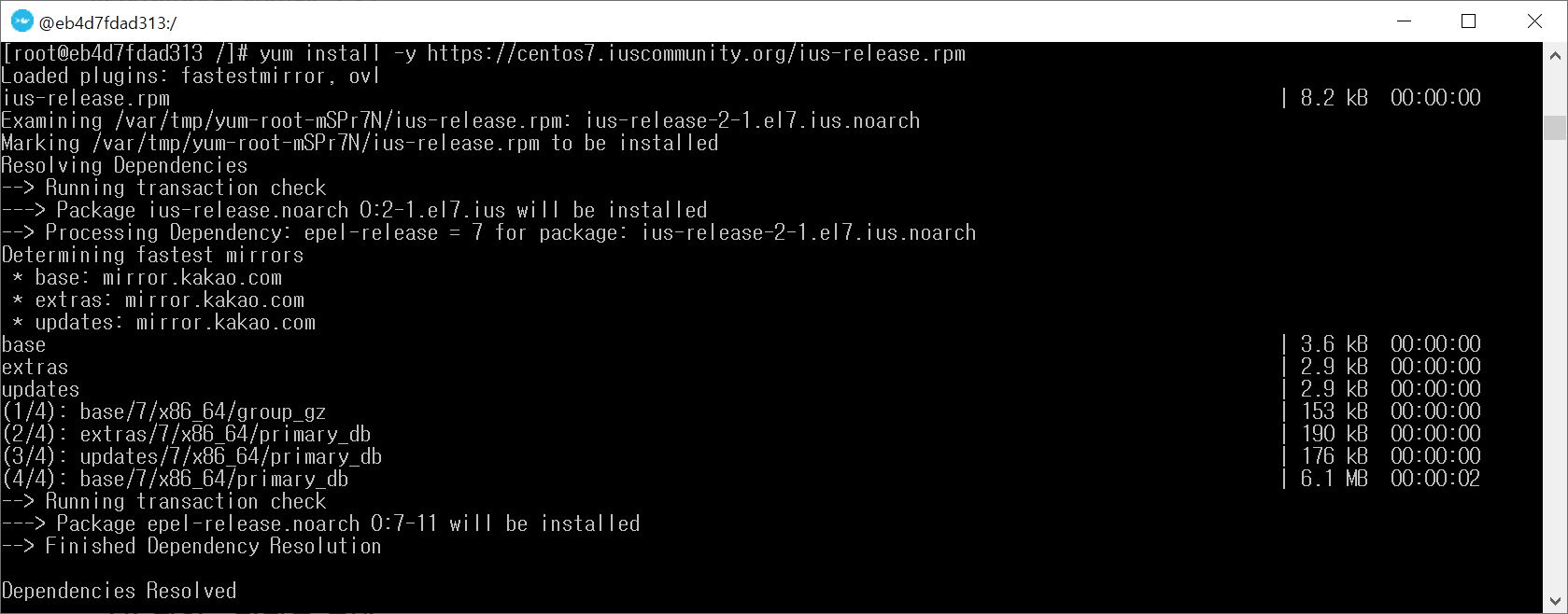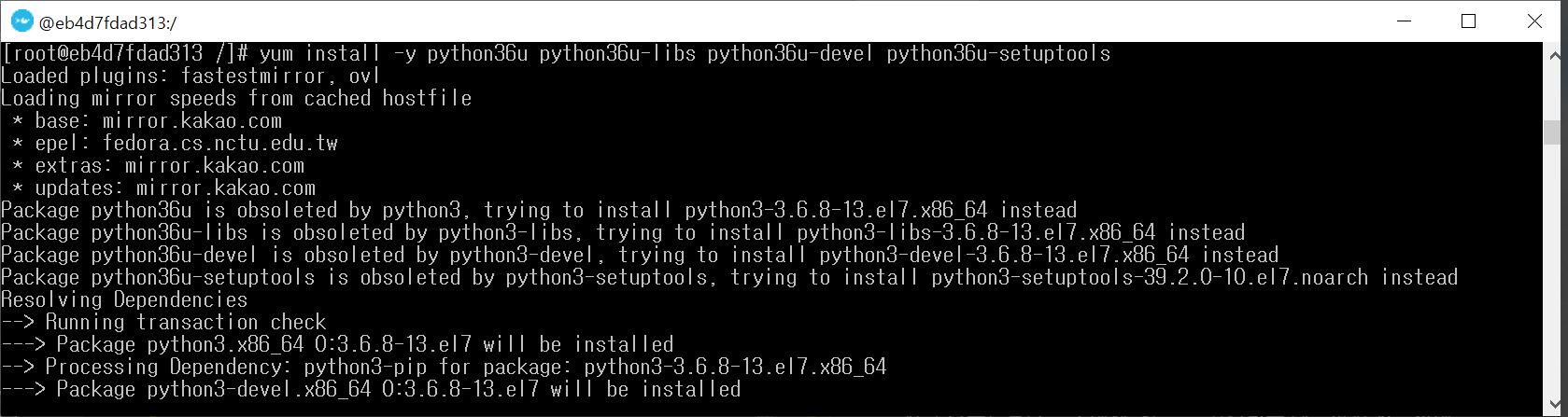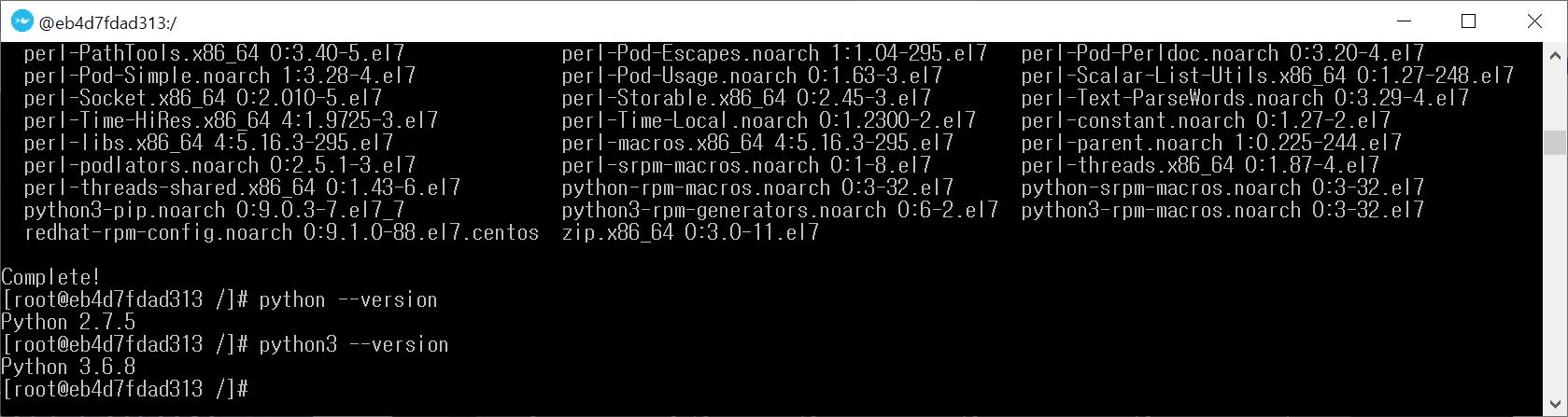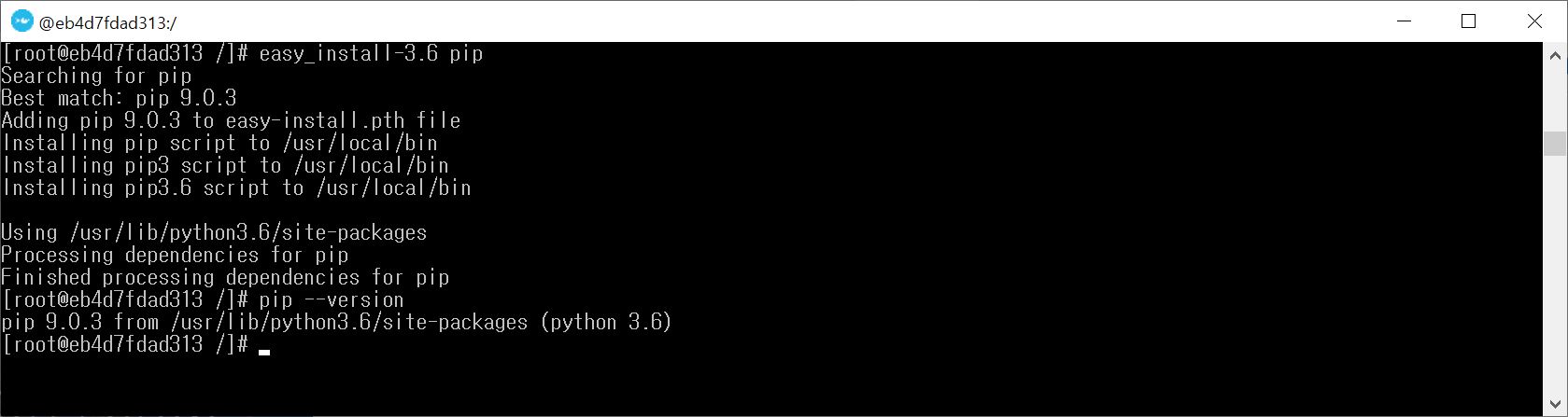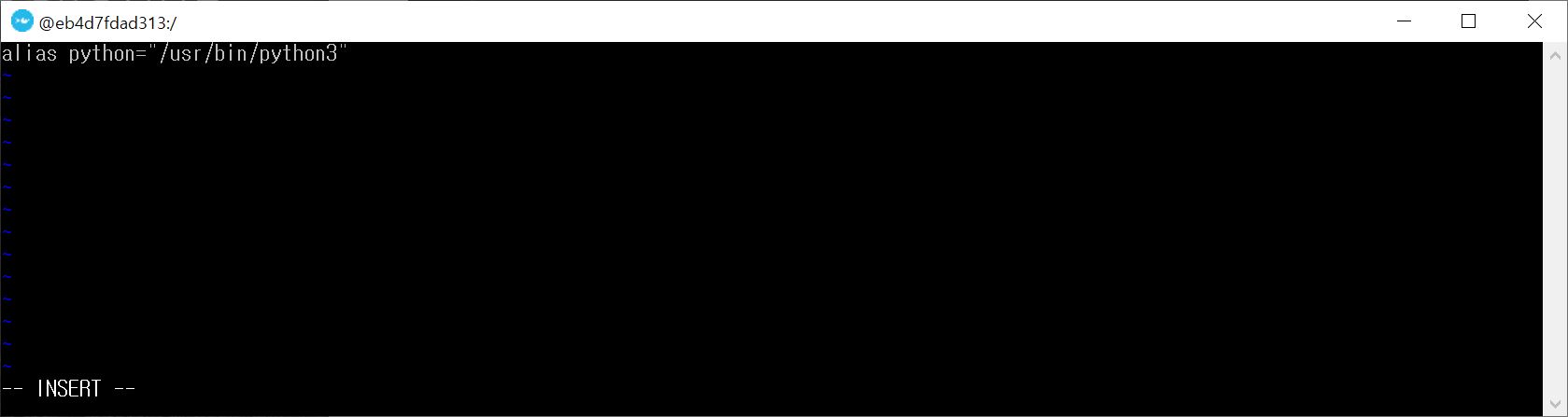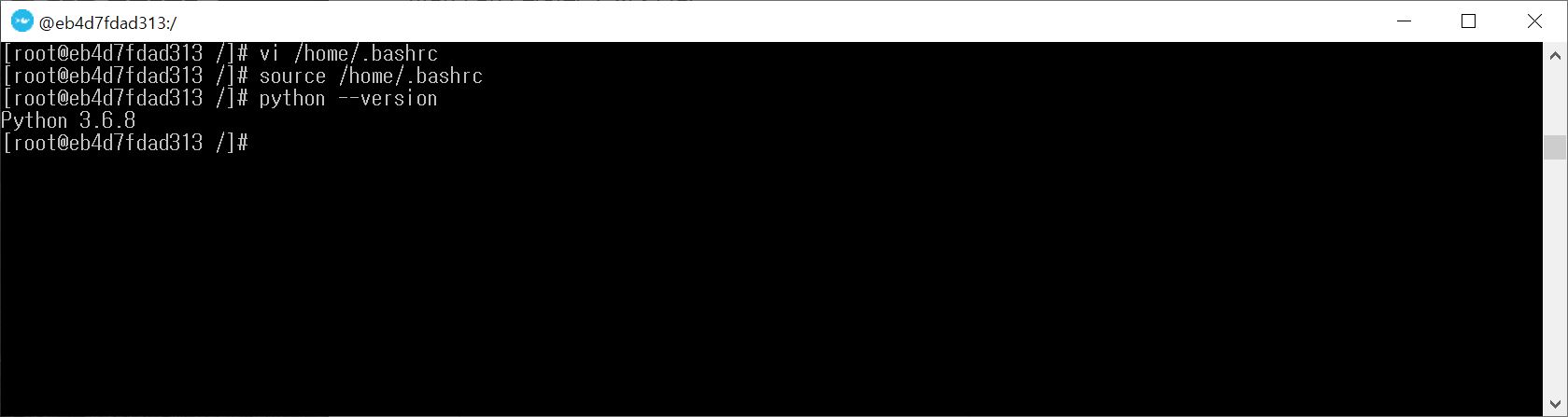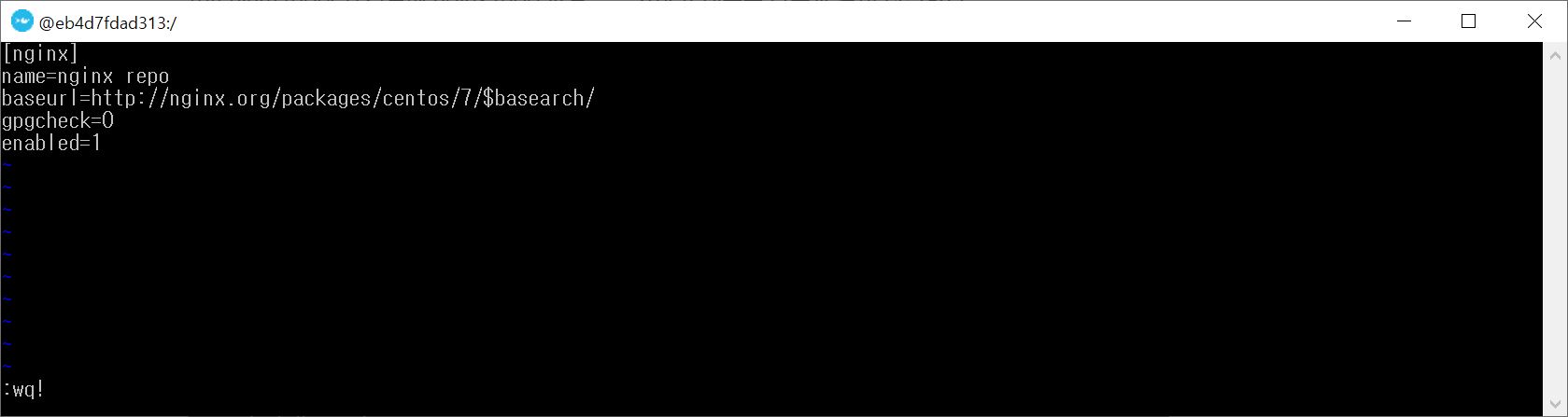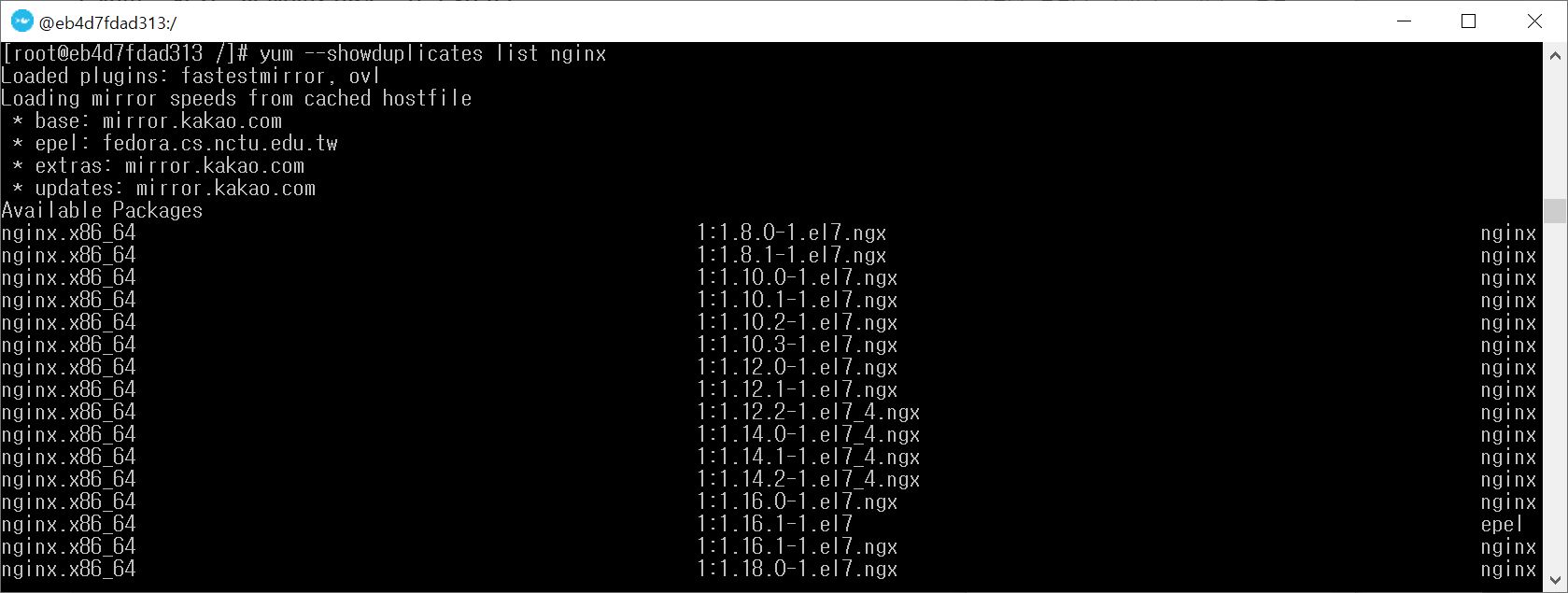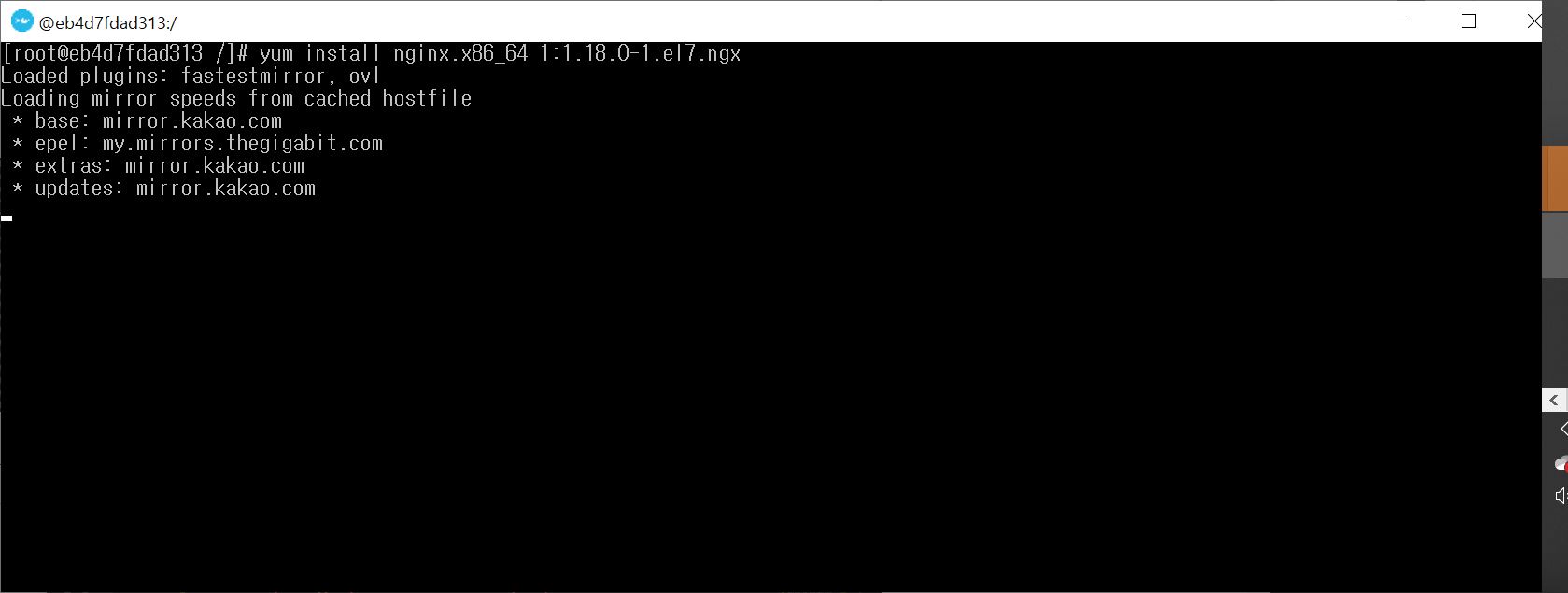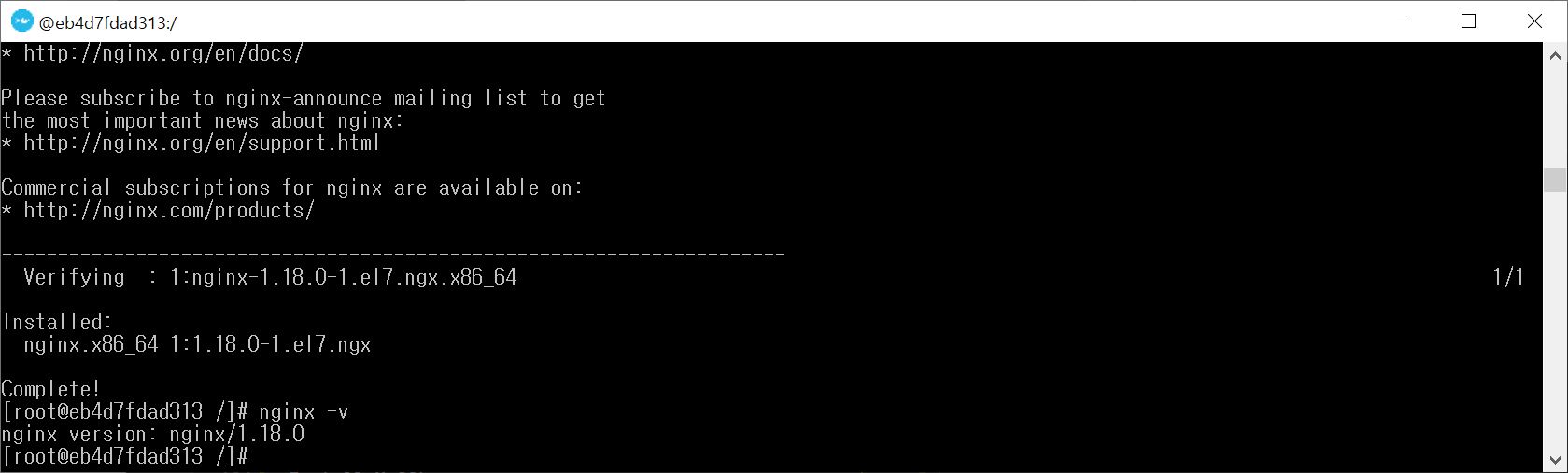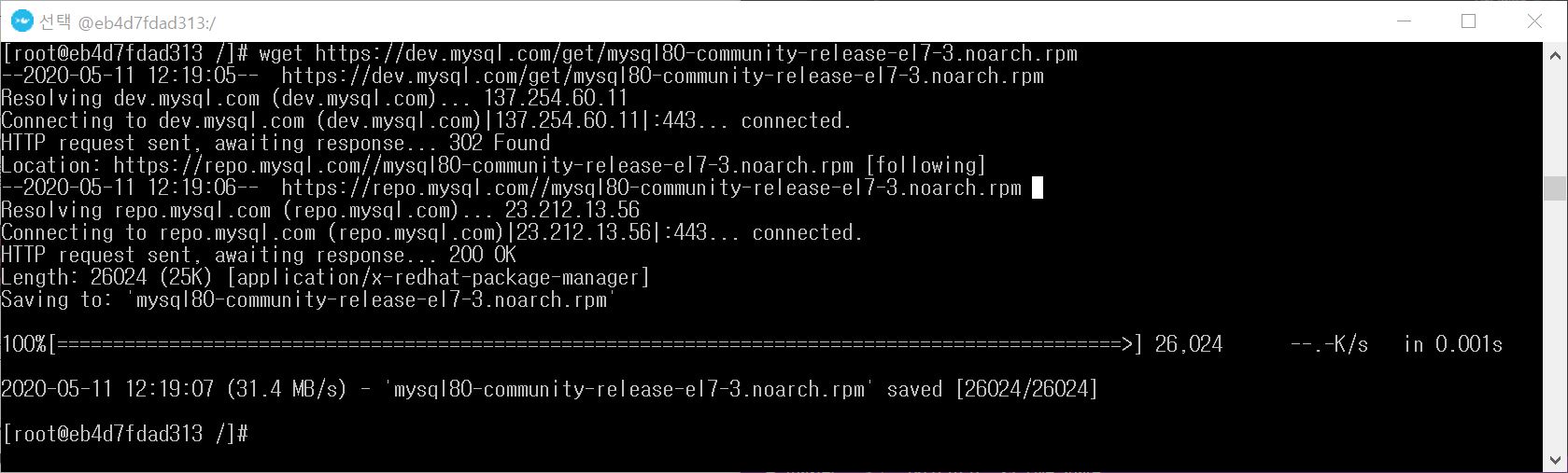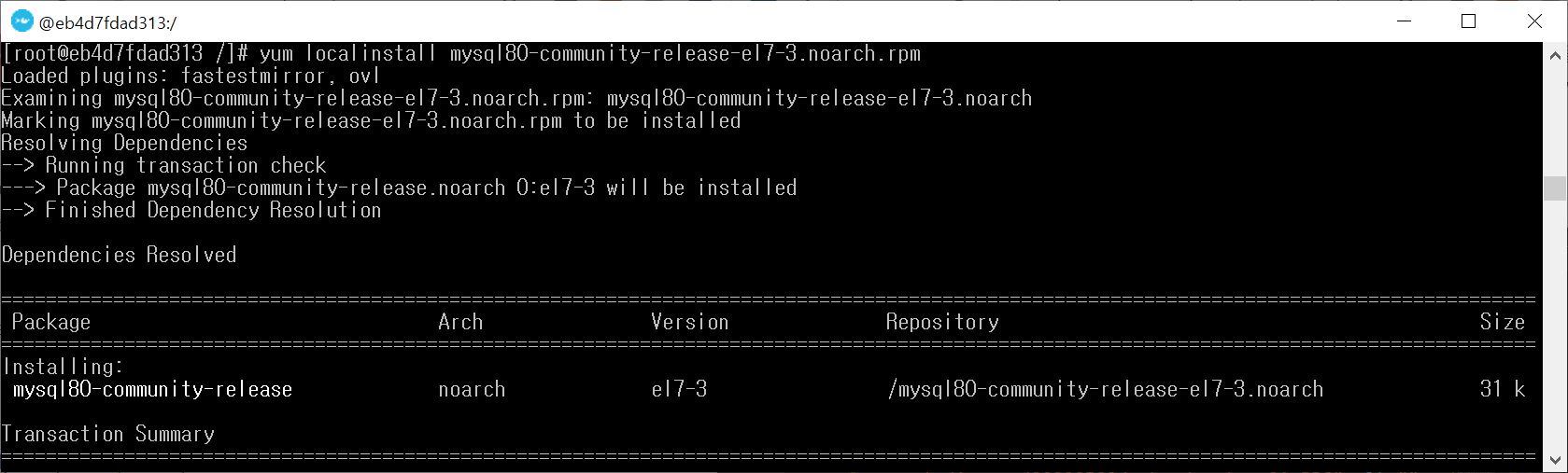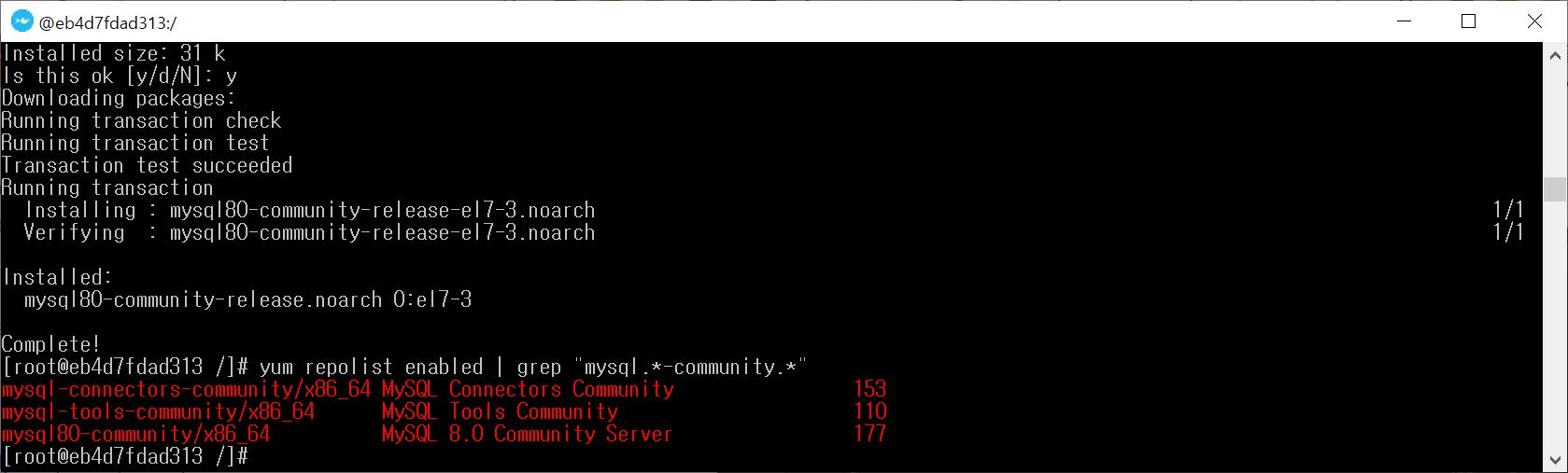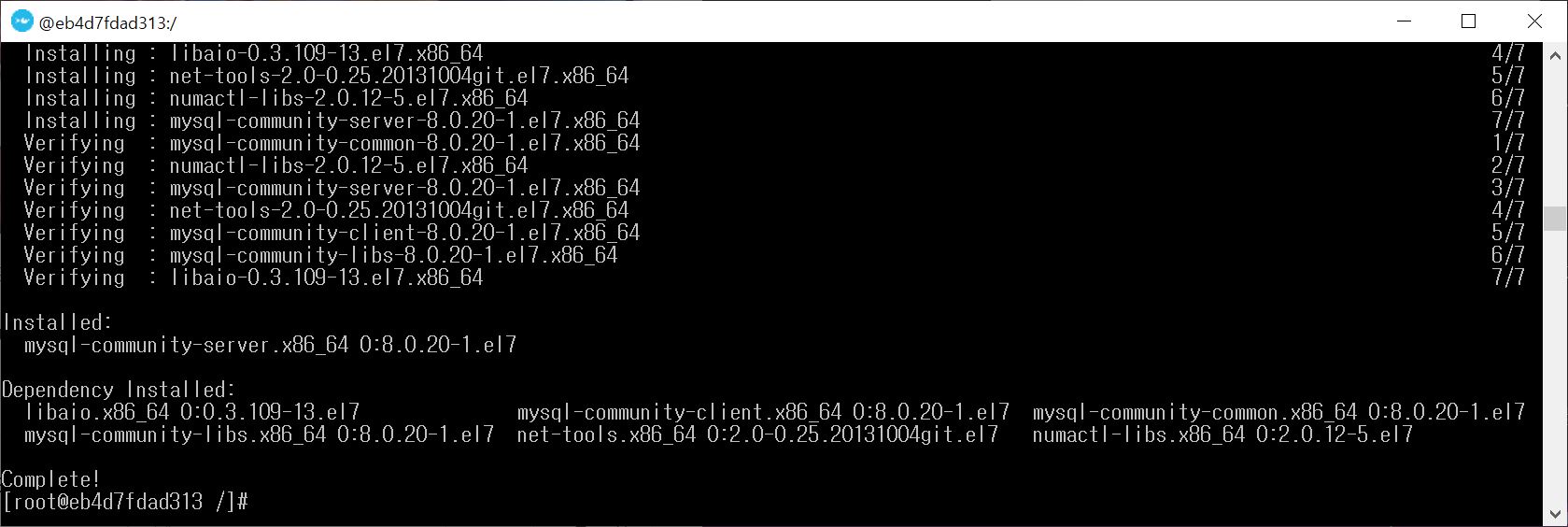Building a server development environment using Docker Toolbox
MySQL 서버 구축을 하시려는 분들께서는 본 포스트를 따라 centOS를 올리다보면 오류 우려가 있으니 아래 링크를 참고해주시기 바랍니다.
Building a MySQL server development environment using Docker Toolbox
Intro
프로젝트를 하다보면 전 보통 센트럴 서버 파트를 맡곤하는데요,
기존까지는 서브넷 환경을 구축해놓고 서버 클라이언트 패러다임의 통신 따위를 구현해왔었지만, COVID19 사태로 인해 함께 모여서 작업하는게 쉽지가 않다보니 공통된 개발환경을 구축해 배포해 이를 해결하기로 했습니다.
그나마 익숙한 VB도 있었지만 현업에서도 많이 사용된다는 docker와 CentOS를 이 기회에 사용해보려고 합니다.
docker는 컨테이너를 기반으로하는 오픈소스 가상화 플랫폼입니다.
docker는 다양한 프로그램이나 실행환경 등을 컨테이너로 추상화하고 동일한 인터페이스를 제공하여 프로그램의 배포하거나 관리하는 것을 단순하게 해줍니다.
제 경우처럼 데이터베이스 서버 뿐만 아니라 여러 백엔드 프로그램, 메시지 큐등 어떤 프로그램도 컨테이너로 추상화할 수 있으며 조립PC, AWS, Azure, Google cloud등 어디에서든 실행할 수 있다는 큰 장점을 갖습니다.
제 PC의 OS는 windows10 pro 미만입니다. ㅠ.ㅠ
그래서 본 글에서는 비록 성능은 좋지않다하지만 docker toolbox로 windows10 Home에 설치하고 centOS 이미지를 올린 뒤 그 위에 Nginx와 python, MySQL을 설치한 컨테이너를 생성하는 과정에 대해 기록합니다.
dockerToolBox로 설치를 하게 되면 virtual Box 기반으로 동작하는 docker를 실행할 수 있습니다.
Windows 10 pro 사용자는 Docker Desktop for Windows 로 설치하면 되고, BIOS 설정에서 Hyper-V를 enabled로 설정해주면 됩니다.
도커 이해를 돕기위한 비유)*********수정예정
도커는 VB,
이미지는 ova 파일,
컨테이너는 생성한 머신
Install DockerToolbox
도커를 설치 및 실행하기 위해서는 다음의 조건이 되어야 가능합니다.
windows 버전이 windows7 이상이어야하며, 하드웨어 자원이 가상화를 지원해야합니다.
가상화를 지원하더라도 enable 하도록 BIOS 설정창 또는 작업관리자의 성능 탭에서 설정을 해주셔야 합니다.
- docker Toolbox 다운로드 url : https://github.com/docker/toolbox/releases
여기에서 저는 19.03.1 installer를 다운받았습니다.
설치를 하셨다면, 도커 iso 등의 설치를 위해 Docker Quickstart Terminal을 실행해주시기 바랍니다.
이렇게 화면이 나온다면 도커가 성공적으로 설치된 것입니다.
이후의 도커의 모든 명령은 cmd나 powershell이 아닌 이 터미널 화면에서 실행하시면 된다는 점을 기억해주세요!
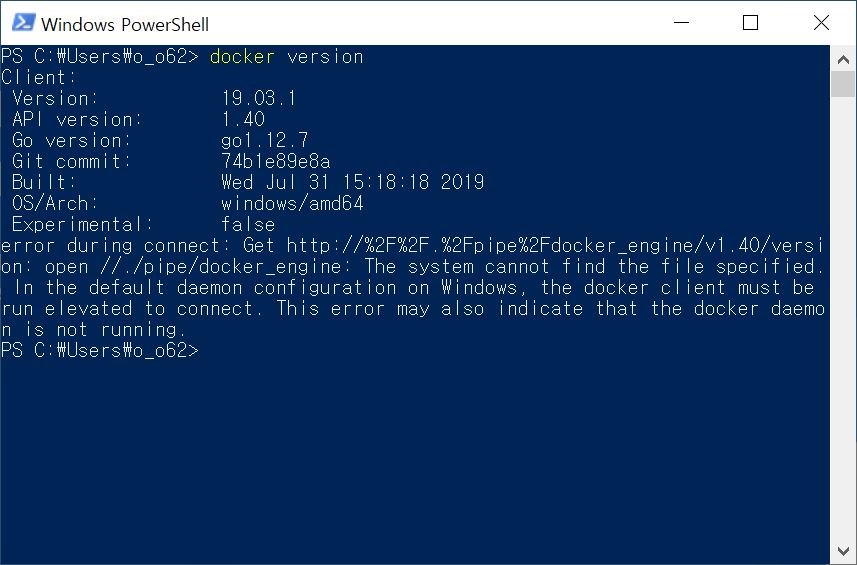
하지만 처음 사용하시는 경우엔 CL 인터페이스가 다소 불편하실 수 있습니다.
도커이미지 설치나 컨테이너 실행 등의 작업을 GUI 환경으로도 하실 수 있습니다. 바로 kitematic(alpha) 인데요, 이를 실행해서 CentOS를 설치해보도록 하겠습니다.
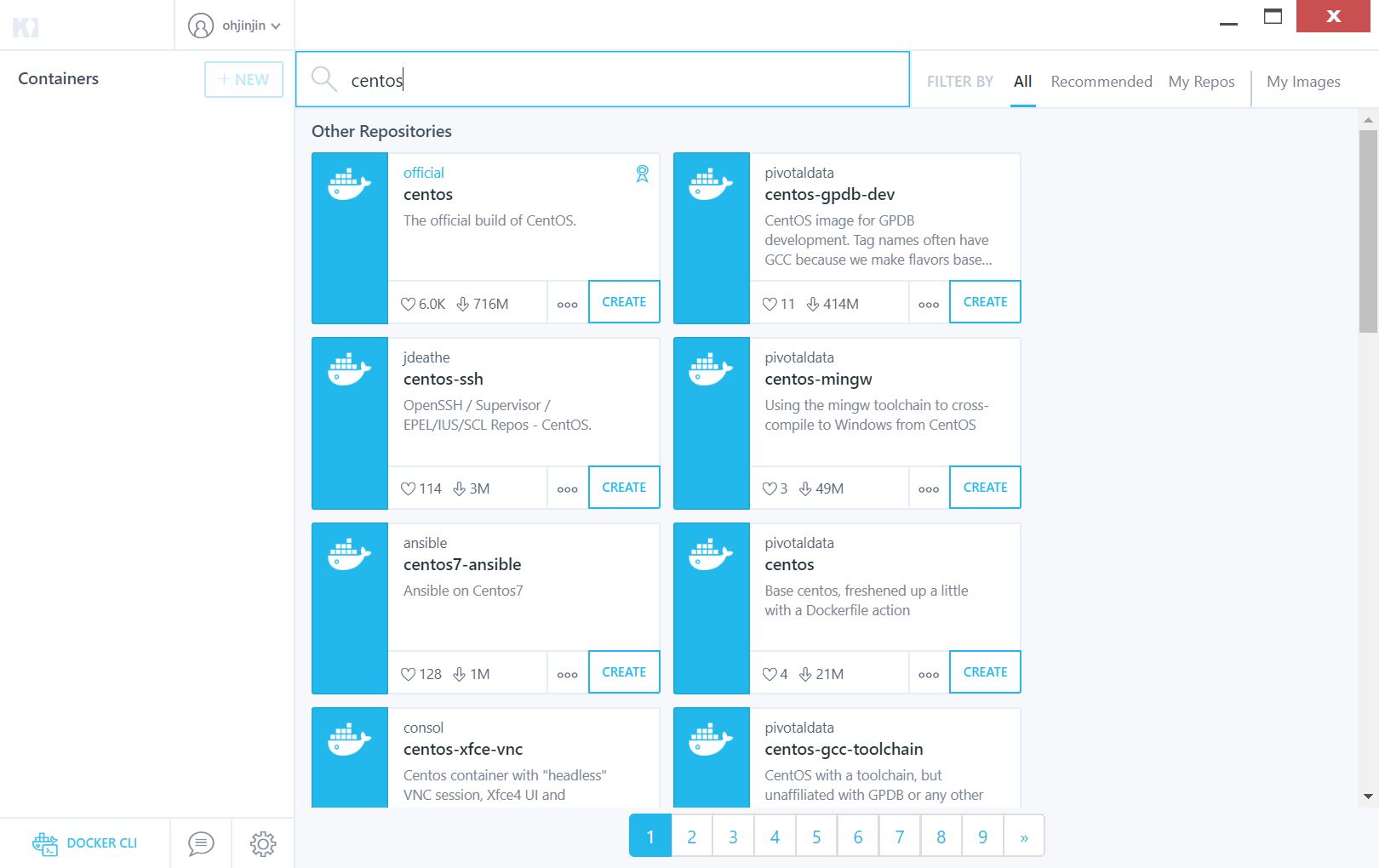
자세히 보면 우리가 원하는 환경에 맞춰 이미 만들어 놓은 것도 있을 수 있지만 아주 처음부터 만들어보죠!
이미지 다운로드가 완료되면 CentOS 이미지의 컨테이너가 자동 생성되며 실행됩니다.
실행이 완료되면, exec를 클릭하여 선택한 컨테이너에 콘솔로 접속합니다.
아래는 콘솔을 통해 컨테이너를 활성화한 모습입니다.
이 방법도 있지만, CLI 환경에서도 설치하는 방법을 기록해보겠습니다.
docker search centos
라는 명령어로 검색을 해봅니다.
저 중에서 우리는 centos:latest를 이미 설치했으니
아직 설치가 안된 분들만 아래 명령어로 설치를 진행하시면 됩니다.
docker pull centos:latest
설치가 잘 되었는지 확인해봅시다.
docker images
이미지가 확인되지요.
CentOS 컨테이너 실행
우리는 “centOS를 이용할 것이며, yum을 이용해서 os 업데이트를 하고, yum을 이용해서 Nginx를 설치하고, python을 설치하고, MySQL을 설치한다” 라는 내용의 스크립트를 Dockerfile라는 파일명으로 사용해야 합니다.
그러니 centOS 이미지위에 실행해봅시다.
interactive하게, 의사 TTY를 할당함으로서 터미널 입력을 위한 옵션으로 -i, -t를 설정하며 -p 옵션으로 포트를 외부에 노출할 때 바인딩할 기본 IP 주소를 설정해 centOS 컨테이너를 실행하겠습니다.
도커 프로세스 종료 시 컨테이너가 자동으로 제거되도록 -rm 옵션도 설정 가능하지만, 저는 오늘 주어진 시간 안에 환경 구축을 다하고 도커파일을 팀원에게 배포할 자신이 없으므로 해당 옵션은 빼고 진행합니다.
또한 터미널 bash를 실행하라고 centos에게 말해줍니다.
docker run -i -t -p 8080:80 --name WiseStudyServer centos /bin/bash
centos 이미지의 /bin/bash를 container로 실행시키며 그 컨테이너에 WiseStudyServer라는 이름을 지어줬습니다. 그리고 루프백의 8080번 포트를 container의 80번 포트로 연결하도록 설정했습니다.
이 연결되고 연결되고하는것은 도커가 자동으로 해주는데 굳이 포트 지정한거에요.
prompt 위치가 바뀐 것이 확인되시죠?
컨테이너 생성 진짜 빠릅니다.
버박하고 비교가 안되요..그저 갓
참고로 컨테이너에서 빠져나올 때는 bash창에 exit를 입력하면 됩니다.
만들어둔 컨테이너를 시작 및 종료 할 때에는 docker start와 stop명령어를 이용하면되고, 재실행할 때에는 exec 명령어를 이용하면 최초 실행시와 동일한 container id로 접속되는 것을 확인할 수 있습니다.
OS를 확인해보면 현재 centOS임이 확인됩니다.
Install Python3
파이선 3버전을 먼저 설치해보려합니다.
centOS의 패키지관리자로는 yum을 사용합니다.
패키지 관리자는 패키지의 설치 및 삭제 등의 관리를 실행하는 프로세스로서 패키지 설치를 위해서는 패키지가 저장된 위치가 있어야 합니다.
패키지가 저장된 레포지토리를 관리하는 것은 RPM(Redhat Package Manager)가 하지요.
참고로 패키지 설치 시 RPM raw파일을 받아서 직접 설치할 수도 있지만 다운로드나 압축해제, 인스톨, 환경변수 셋업까지 자동화해주는 yum을 사용하는 것이 훨씬 편합니다.
가장 먼저 레포지토리 저장을 먼저 해줍시다.
yum install -y https://centos7.iuscommunity.org/ius-release.rpm
혹시 epel 관련 오류가 난다면 epel을 설치해주시면 됩니다.
epel 설치 관련 링크1
epel 설치 관련 링크2
아래 명령어를 통해 파이선3을 설치합니다.
yum install -y python36u python36u-libs python36u-devel python36u-setuptools
파이선이 잘 설치되었는지 확인을 해주세요.
라이브러리들을 편하게 설치하기 위해서 pip도 설치해줍니다.
지금 보면 centOS에서 기본으로 사용하는 python2버전이 있어서 에러가 날 우려가 있기때문에 alias를 잡아보려합니다.
python3은 /usr/bin/python3에 설치되어 있어요.
vim으로 /home/.bashrc을 열어 아래와같이 python3의 경로를 추가해줍니다.
.bashrc 파일을 저장하고 source 명령으로 업로드한 내용을 적용합니다.
다시 python 버전을 확인하면 잘 적용되어 나오네요!
혹시나 python 2를 사용하는 명령들이 영향받진 않았는지 확인을 위해 yum명령을 해봅니다.
yum
에러가 아니라 명령들의 리스트가 나오면 이상없는 것입니다.
파이선은 잘 설치했네요!
Install Nginx
yum 저장소에는 nginx가 없어서 외부저장소를 추가해줘야합니다.
vi 에디터로 /etc/yum.repo.d/nginx.repo를 열어 아래내용을 추가해주세요.
[nginx]
name=nginx repo
baseurl=http://nginx.org/packages/centos/7/$basearch/
gpgcheck=0
enabled=1
저장하고 나온 뒤에 yum을 통해 nginx 설치를 진행하시면 됩니다.
yum --showduplicates list nginx
위 명령어로 설치 가능한 nginx 버전을 확인합니다.
이 중 저는 스테이블 1.18을 설치하겠습니다.
설치가 완료되었으면 버전 확인해주세요!
Nginx도 설치 완료입니다.
Install MySQL
아래 명령어를 입력하여 yum repository package를 다운로드합니다.
wget https://dev.mysql.com/get/mysql80-community-release-el7-3.noarch.rpm
그 다음은 패키지를 설치해줍니다.
yum localinstall mysql80-community-release-el7-3.noarch.rpm
아래 명령어를 입력해 MySQL yum repository를 활성화합니다.
yum repolist enabled | grep "mysql.*-community.*"
이제 아래 명령어를 사용해 MySQL을 설치합니다.
yum install mysql-community-server mysql mysql-libs mysql-devel mysql-server
혹시 mariadb와의 충돌이 난다면 아래 명령어를 통해 설치되어있는 maria db 패키지를 모두 출력한 후 모두 제거하고 다시 MySQL을 설치하면 됩니다.
yum list installed mariadb\*
저는 mysql-devel 부분에서 계속 오류가 나서 패키지 하나씩 끊어서 설치했습니다.
systemctl start mysqld
systemctl enable mysqld
여기까지 했을 때 프롬트가 mysql로 바뀌었다면 설치가 완료된 것입니다.
하지만 저는 “Failed to get D-Bus connection: Operation not permitted” 오류가 나오네요.
찾아보니 centOS 이미지부터 다시 올려줘야한다는 것을 알았습니다.
원인과 해결책에 대한 내용이 실려있는 포스팅의 링크를 여기에 걸어놓겠습니다.
(수정중)
개인이 공부하고 포스팅하는 블로그입니다. 작성한 글 중 오류나 틀린 부분이 있을 경우 과감한 지적 환영합니다!