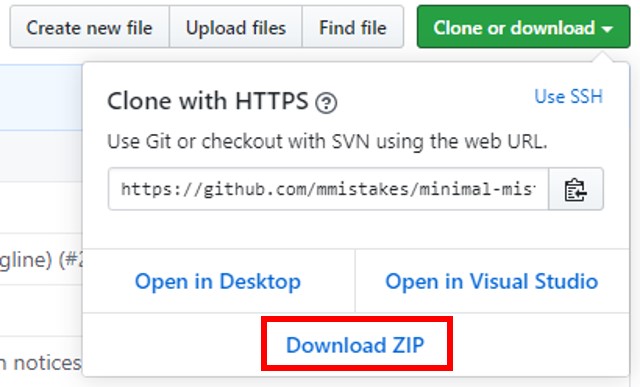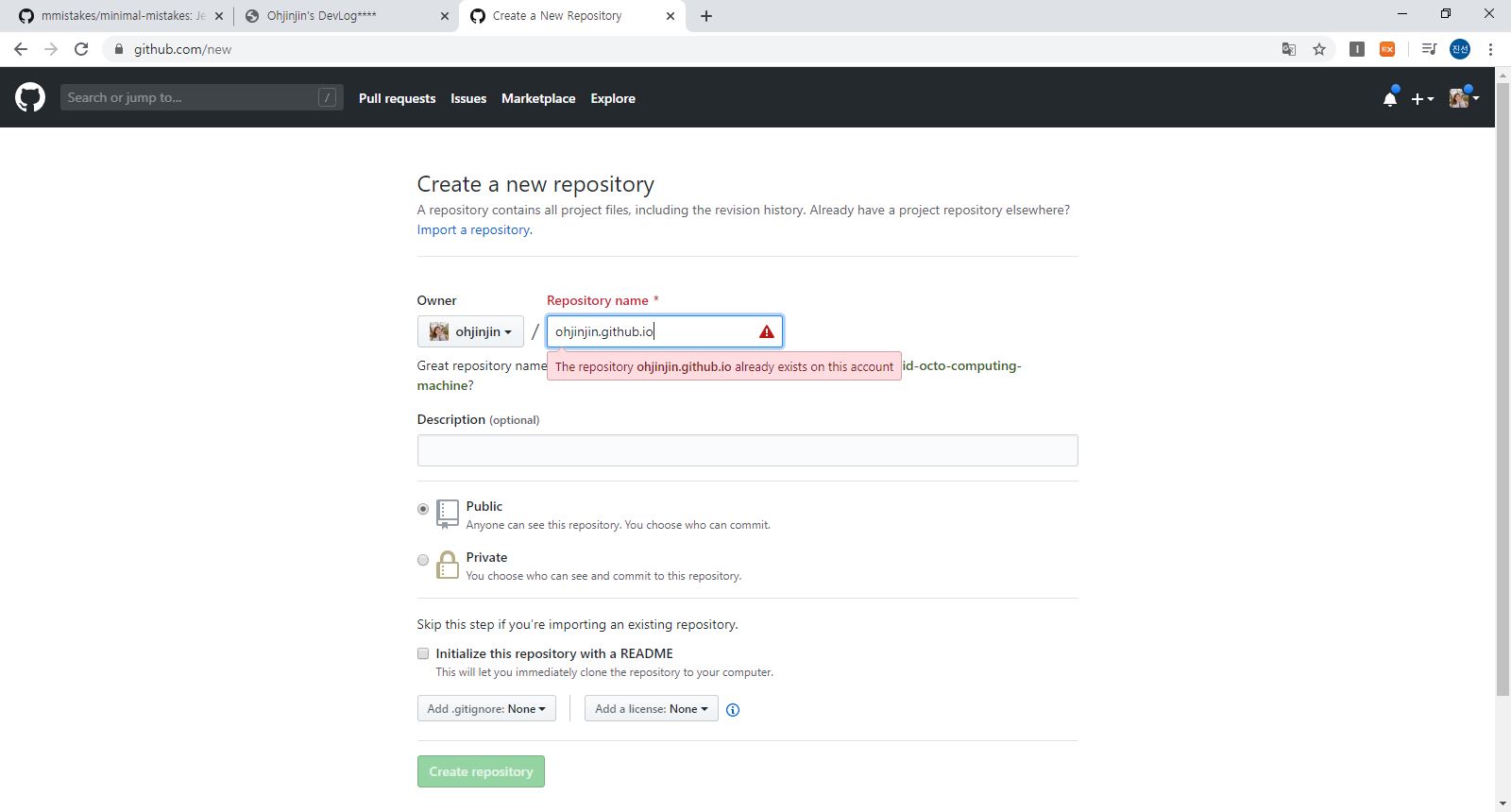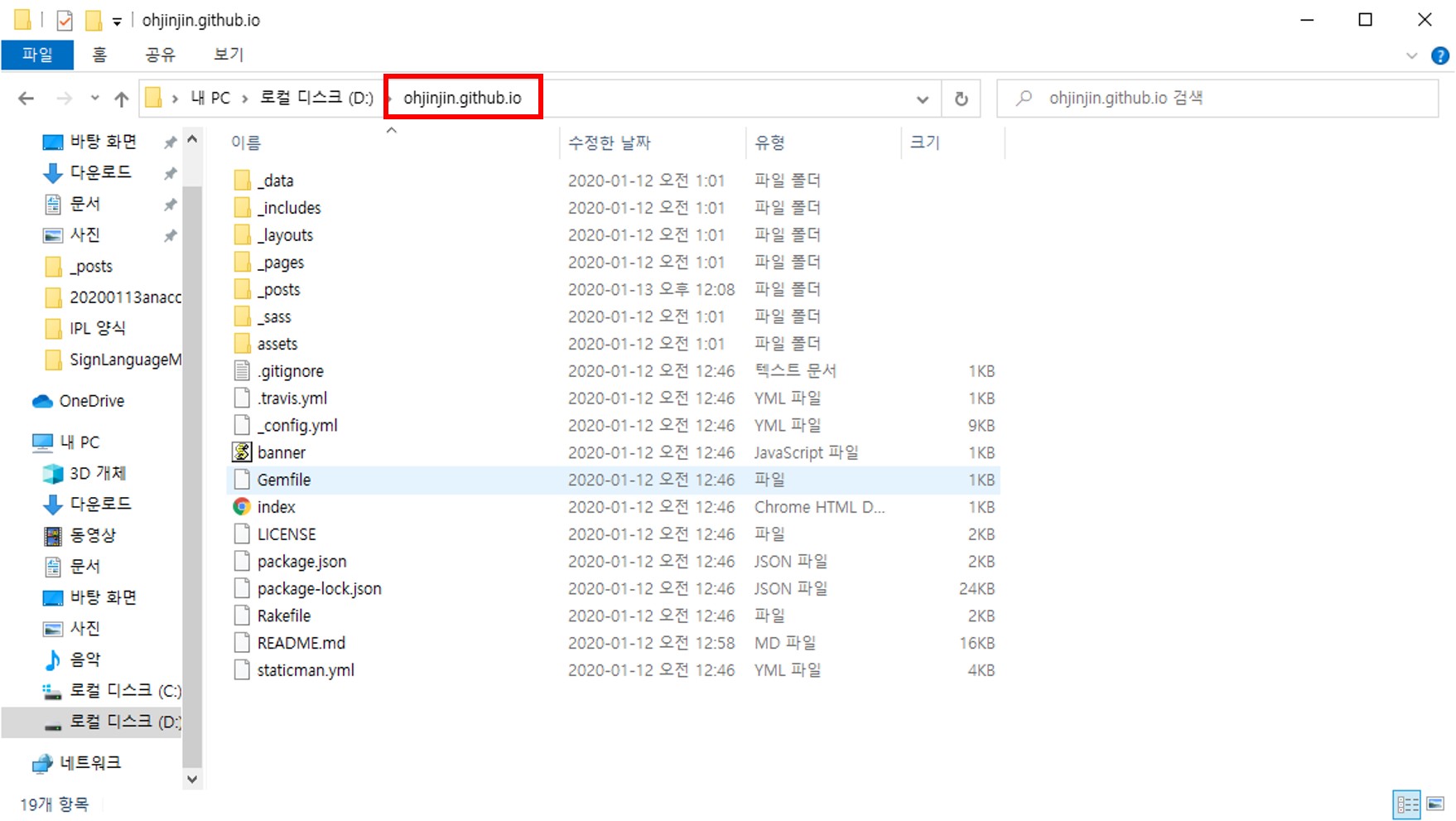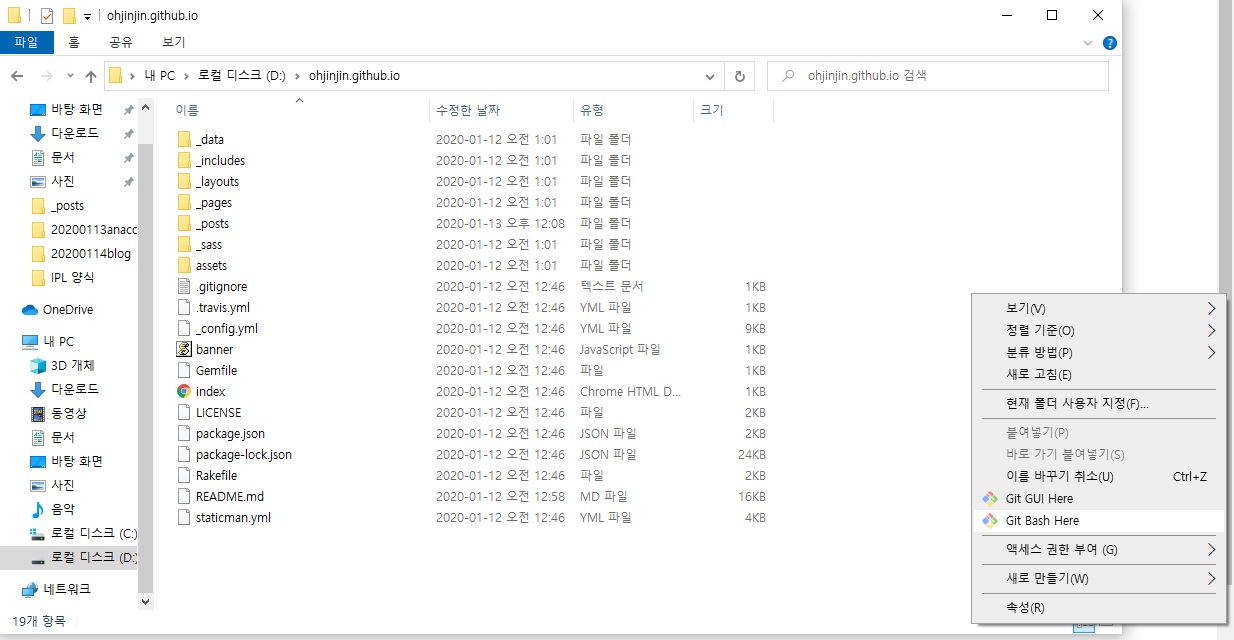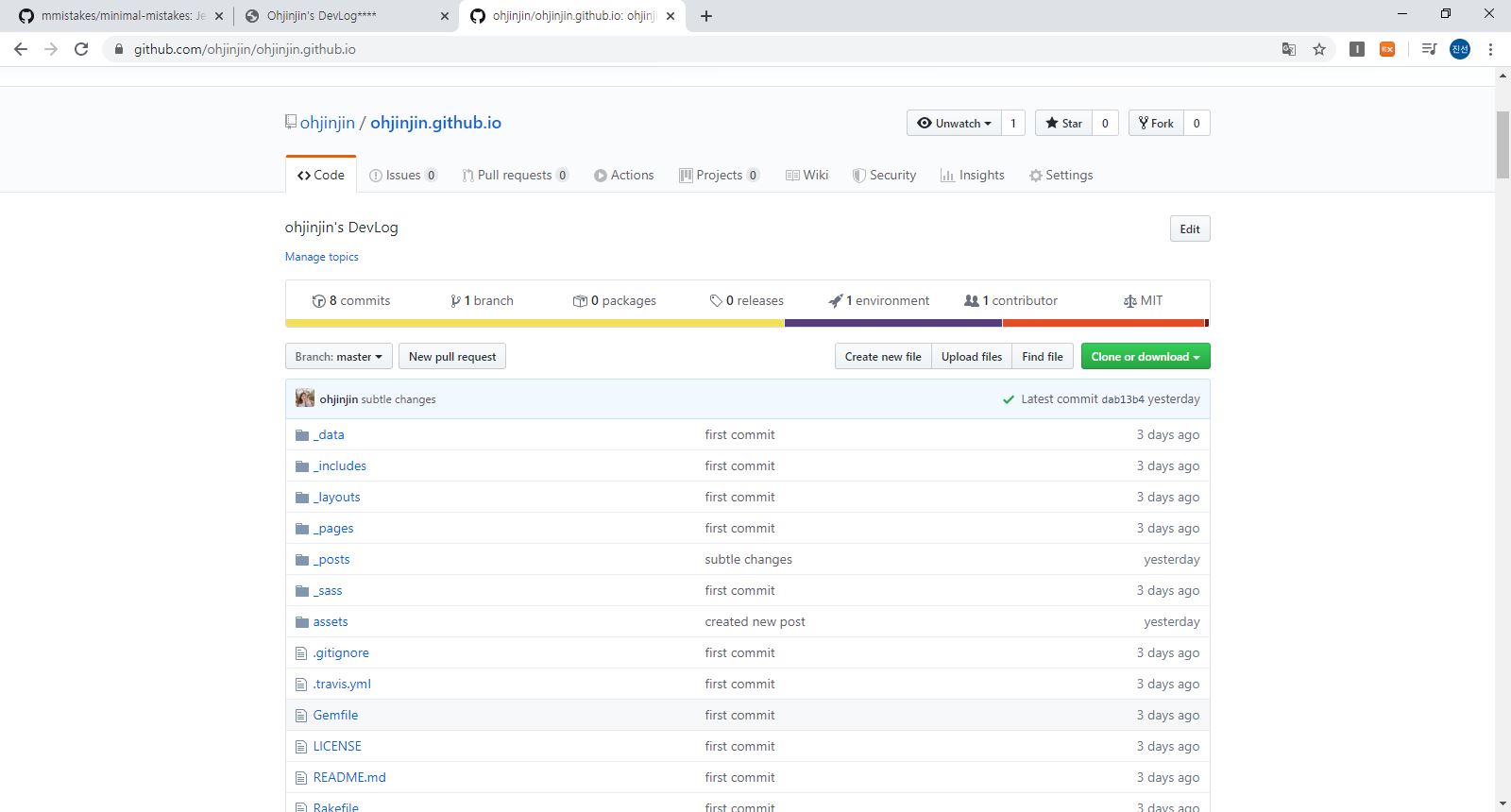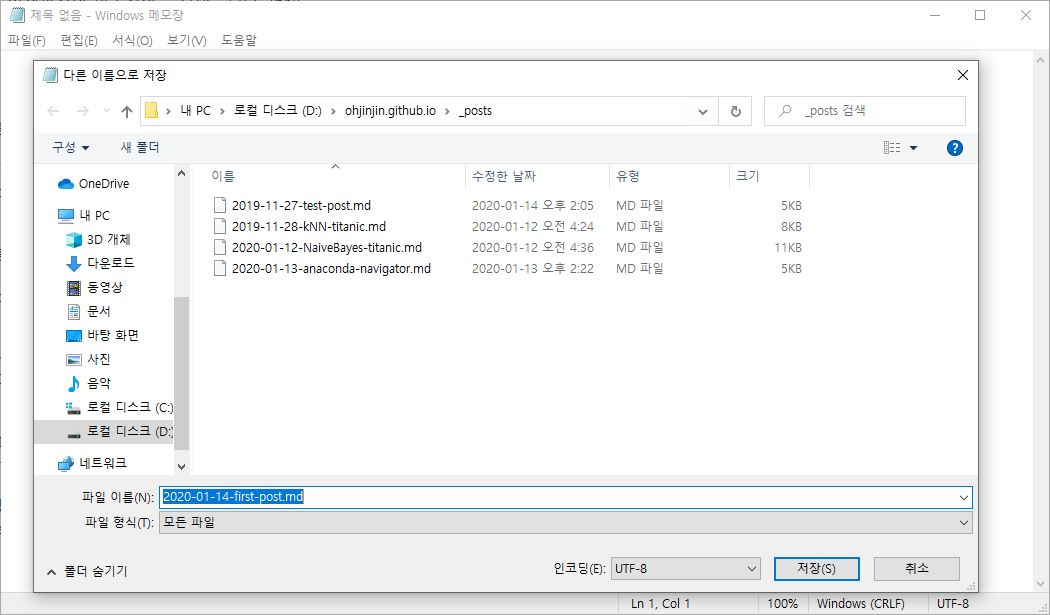테마를 이용해 github.io 블로그 구축하기
Intro
이 페이지는 본래 블로그 구축을 처음 했을 때 테스트 페이지로 포스팅했던 것인데, 그 과정에서 했던 깃 사용에 익숙하지 않았던 제가 했던ㅠㅠ 수많은 삽질 이후.. 정리해서 누군가에게는 도움이 될만한 자료로 남겨두려고 수정합니다.
깃은 개발자들의 성지라고 할 수 있죠!
요즘 대외활동 동아리, 취업 자소서나 포폴 작성 제출할 경우에도 깃 주소를 기재하도록 양식을 주기도 할 뿐더러 그에 따라 컨퍼런스나 주니어 개발자 격언 주제의 강연을 들을 때에도 항상 듣는 말이 깃 관리! 블로그 관리! 입니다.
본래 깃은 버전관리 목적의 툴이다보니 매일매일 개발과정에 대해 커밋하는게 쉽지 않기도 하고, 이론 공부한 날까지도 공부했다는 기록을 남길 수 있으니 깃 페이지 블로그 관리로 열정과 ㅎㅎ 성실함을 증명해낼 수 있다면 참 좋을 거라고 생각했습니다.
그리고 동계 방학이 되다보니 깃허브 잔디찍기 프로젝트가 개발자들 사이에 유행을 하기도 해서 제가 연구실장으로 임하고 있는 소속 대학교 연구실 친구들에게 개강까지 깃 1일 1커밋 D-Day 50일 프로젝트를 과제로 줬답니다.
하지만 진입장벽이 다소 있는 편이다보니 연구실부원 중에는 1학년 신입 학부생들도 있는데 제가 했던 삽질을 그대로 온전히 겪게 하는 것보다는 어느 정도의 공부 환경은 먼저 만들어주는 것이 좋을 것 같아 레퍼런스로 참고하라고 이 글을 작성하기도 합니다.
개인적으로는 제가 구글링을 못하는 것인지 모르겠지만 여러 블로그를 거쳐가며 삽질의 완성으로 이 홈페이지를 운영하기까지를 포스팅하면 좋을 것 같았어요! 제가 그렇게 찾아 헤맸지만 잘 나오지 않아던! 그런 글! 우여곡절 끝에 알아낸 꼼수를 정리해두면 꼭 저의 연구실 동료들 뿐아니라 얼마전의 저와 같은 상황 속에 계시는 누군가에게는 도움이 되지 않을까… 생각했습니다ㅎㅎ
서론이 길었습니다. 말 그대로 ‘꼼수’라서 제 방법이 아주 좋은 방법이라고 자부하긴 어렵다는 점 다시 한 번 말씀드리고 싶습니다. ㅎ ㅎ
제 방식은 간단히 설명하자면
- 블로그 테마를 고르고(css 없이 예쁜 디자인을 쓸 수 있다는 장점)
- 로컬에 블로그 프로젝트 저장소를 생성한 뒤
- 원격 레포지토리를 생성하여 연동시켜주기
로 진행됩니다.
Select Theme & download
저는 minial mistakes 테마를 사용하였습니다.
로컬 PC에 zip파일을 다운로드 받습니다.
(출처 : minial mistakes)
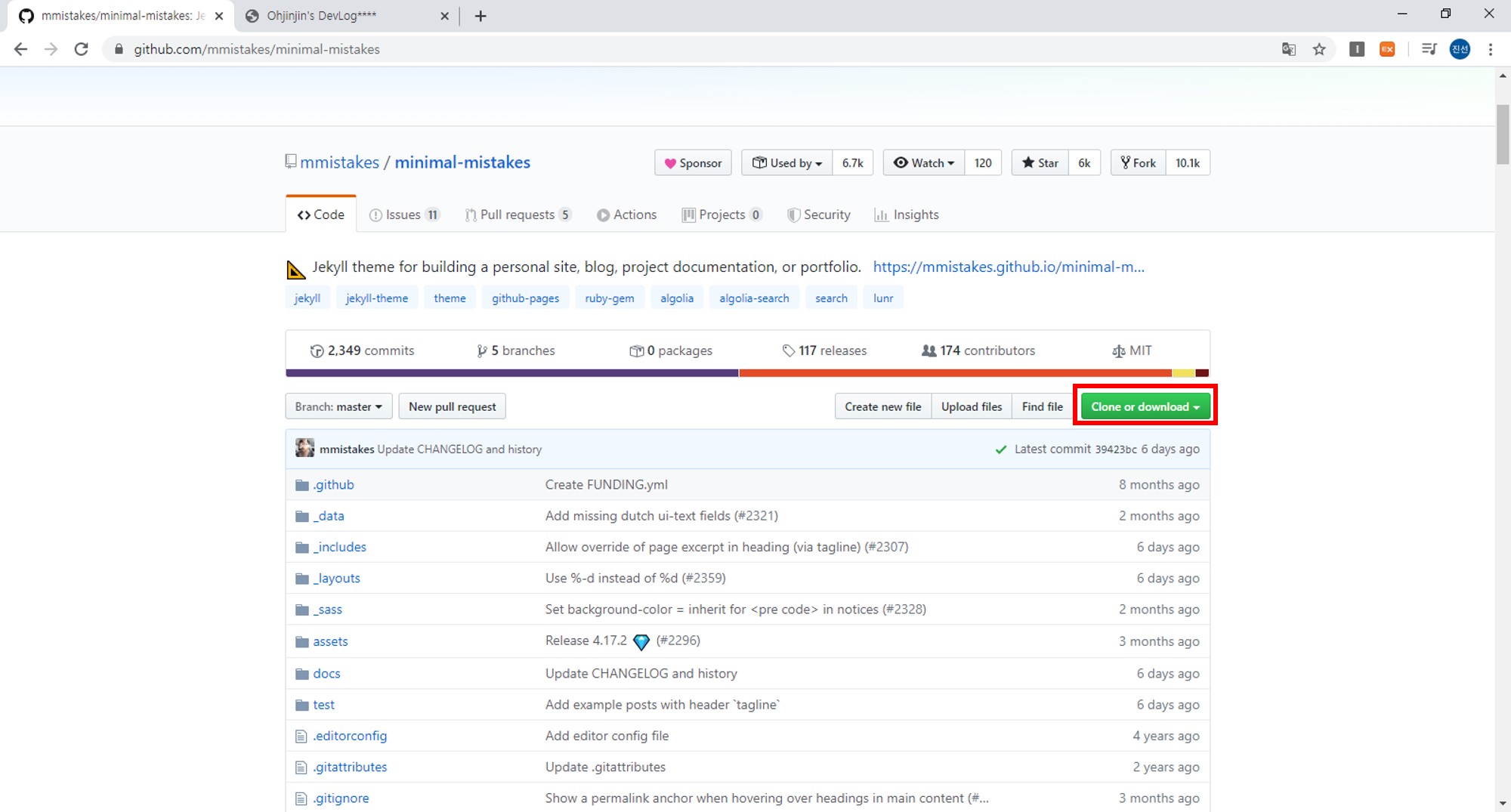
사실 블로그를 뚝딱 구현하기에는 folk해오는 것이 더욱 편리하지만, 여러분 깃 계정 overview에 예쁘게 잔디를 깔기 위해서는 경험상 이 방법이 바람직합니다!
Create Remote Repository
깃허브 원격 레포지토리를 새로 생성합니다.
깃페이지는 계정당 하나만을 제공합니다.
저의 경우에는 이미 깃페이지를 사용하고 있기 때문에 중복되었다는 경고(The repository username.github.io already exists on this account)를 띄워주지만 새롭게 만드는 분이시라면 정상적으로 create가 가능하실 겁니다.
깃페이지 저장소로 사용할 원격 레포지토리의 이름은 반드시 username.github.io의 형식으로 작성해주셔야만 합니다.
그리고 이 원격 레포지토리명은 모든 작업이 끝났을때 여러분들이 사용하실 블로그의 url이 됩니다!
Description은 마음에 드시는대로 달아주셔도 됩니다. 저는 ohjinjin’s DevLog라고 달았답니다.
readme 마크다운파일은 생성하지 않겠습니다. 이따 zip 해제해보면 아시겠지만 이미 있거든요 ㅎㅎ
Create Local Repository
용량이 넉넉한 로컬 저장소에 같은 이름 ‘username.github.io’의 디렉토리를 생성합니다. 저는 D:\에 만들었어요!
아까 다운로드 받았던 테마 압축파일을 해당 로컬 디렉토리가 최상단 디렉토리가 되도록 압축해제합니다.
Connect Local-Remote Repo
최상위 디렉토리를 열어 둔 상태에서 파일 탐색기 내 빈 공간에 마우스 우클릭하여 git bash here을 클릭합니다.
만약 저게 보이지 않으신다면.. git을 처음 사용하시는 분이시리라 추측합니다. git download 받으셔야합니다!
깃 다운로드와 관련하여 제가 참고했던 잘 정리된 포스트의 링크 걸어드리겠습니다. 16번까지 꼭 진행해주시기 바랍니다.
git bash shell이 열렸으면 차례로 아래 명령어를 입력하시면됩니다.
괄호 안에는 해당 명령어에 대한 간단한 설명이 있습니다.
git init
(초기화)
git status
(깃은 버전관리툴로, 현재까지의 변동사항을 보여줍니다.)
git add .
(stage area로 현재 지점의 수정사항 모두를 올려줍니다. 혹시 몇몇의 경고가 뜰 경우 무시하셔도 문제없이 진행됩니다!)
git status
(다시 한 번 변동사항을 조회해봅니다.)
git commit -m “first commit”
(커밋 메시지(first commit)와 함께 커밋합니다.)
git status
(다시 한 번 변동사항을 조회해봅니다. 커밋을 한 직후이므로 이제 수정내역이 없다고 나올 거에요.)
git remote add origin https://github.com/username/username.github.io.git
(로컬 레포지토리와 원격 레포지토리를 연동시킵니다. username 부분은 여러분의 깃 계정으로 바꿔 입력하시면 됩니다.)
git push -u origin master
(모든 commit 이력에 대해 원격 레포지토리로 push 업데이트 해줍니다.)
(처음 깃을 설치하신 경우에는 최초 한 번 로그인창이 뜰 겁니다. 그럴 경우 그냥 로그인만 해주시면 됩니다.)
오류없이 진행되었다면 원격 레포지토리를 새로고침해서 확인해보세요!
이렇게 되었다면 성공적입니다.
처음 깃 페이지가 생성될 경우에는 조금의 시간이 걸립니다.
브라우저 주소창에 https://username.github.io로 접속해보시면 곧 초기 화면이 보이실 거에요.
Post
저장소를 자세히보면 여러분들 것과 제 것이 조금 다른 부분이 있죠? 예를 들자면 여러분들 로컬 및 원격 저장소에는 최상위 폴더 내 _posts라는 디렉토리가 안보이실 겁니다.
참고로 _posts 폴더에는 각 게시물에 대한 마크다운 파일들을 저장할 겁니다.
원본 테마를 그대로 다운받으셨기때문에 여러분들께서 딱히 사용하지 않을 파일들까지 섞여있답니다.
그러므로 첫 포스트를 게재하기 전 우선 불필요한 파일들을 로컬 디렉토리에서 삭제해줍시다.
- .editorconfig
- .gitattributes
- .github
- /docs
- /test
- CHANGELOG.md
- minimal-mistakes-jekyll.gemspec
- README.md
- screenshot-layouts.png
- screenshot.png
이 목록을 전부 삭제하셨다면 첫 포스트를 게시해봅시다.
기억하셔야할게 지금부터 모든 수정 워크플로우는 ‘로컬에서 작업>원격레포에 커밋/푸시하여 반영’하는 순서로 갑니다.
로컬 최상위인 username.github.io 디렉토리 안에 _posts라는 이름의 폴더를 생성해줍니다.
그리고 새 메모장파일을 열어 _posts 디렉토리 안에 다른 이름으로 저장합니다.
이 때 파일 형식을 모든 파일로, 파일 제목은 YYYY-MM-DD-제목.md으로 형식을 준수하여 생성해주시면됩니다.
해당 마크다운의 파일 내용으로는 가장 먼저
아래 포맷의 마크다운 헤더를 작성하는 것으로 시작됩니다.
---
title: “깃페이지를 이용하여 블로그 구축하기”
categories:
- blogging
last_modified_at: 2020-01-14T14:00:00+09:00
toc: true
---
(https://mmistakes.github.io/minimal-mistakes/에서 여러 샘플을 참고하시면 여러 헤더 예제가 확인됩니다.)
헤더를 작성하셨다면 마지막 줄인 ‘---’ 밑으로 개행하셔서 게시물 내용을 작성해주세요.
간단한 테스트를 위해서 ‘this is a test page’ 정도가 좋겠습니다!
참고로 추후 잘 정리된 예쁜 게시물을 만들고자 하신다면 minimal-mistakes테마의 샘플들 및 마크다운 문법 예제 등을 참고해주시면 됩니다.
이렇게 로컬에서 프로젝트 수정을 했는데요, 과연 원격 저장소와 실제 여러분의 깃 페이지에까지 반영이 되었을까요?
그럴리가 없겠지요!
로컬에서 작업한 변동사항을 commit해주고, push까지 해주셔야만 반영된다는 점 기억해주세요!
다시 한 번 git bash창을 열어보겠습니다.
로컬 레포지토리 최상위 폴더를 파일탐색기로 열어 빈 공간에 마우스 우클릭하셔서 git bash here를 클릭합니다.
아까 초기 설정을 이미 했기 때문에 이번엔 명령어를 살짝 다르게 입력할 겁니다.
git add .
git commit -m “created test post”
git push -u origin master
이거면 됩니다!
원격 레포지토리와 여러분들의 깃 페이지를 새로고침해서 확인해보시면 됩니다!
이렇게 하루 하루 공부하신 것에 대해 정리한 연구노트나 개발일지를 작성하여 잔디찍기 프로젝트에 도전해보세요! ㅎㅎ
(아래에는 블로그 첫 페이지를 커스텀하는 내용이 나옵니다.)
Custom Main Page
마찬가지로 이 과정도 로컬 레포지토리에서 작업하고 원격 레포지토리로 커밋/푸시해주세요.
레포 최상위 디렉토리에 있는 _config.yml파일을 열어 title이나, site author등을 원하시는 대로 수정하시면 됩니다.
또 sns도 링크 걸 수 있습니다.
참고로 야믈은 객체 표현 방식 중 하나라고 보시면되고, 또 다른 예로는 json, xml 등이 있습니다. 그렇기 때문에 이 파일을 수정할 때에도 역시 메모장으로 연결해서 열어보시면 됩니다.
제 블로그처럼 우측 상단에 Quick Start 페이지로 이어지는 링크가 아닌 About페이지나 Category 페이지로의 링크를 만들고 싶으시다면 최상위 폴더에서 _data라는 폴더 내에 있는 navigation.yml을 수정해주시면 됩니다!
제 블로그와 관련하여 자세한 코드가 궁금하신 분들께서는 이곳을 클릭해주세요.
또한 404상태임을 알리는 페이지부터, 방금 네비게이션 바에 설정한 about과 category도 컨텐츠들을 띄우고 싶으시다면 최상위 폴더에서 _pages 디렉토리로 들어가 404.md, about.md 그리고 category-archive.md 파일들을 수정해주시면됩니다.
제 블로그와 관련하여 자세한 코드가 궁금하신 분들께서는 이곳을 클릭해주세요.
기본적인 내용만을 글에 담았으나 혹시 메모장이 불편하시다면 마크다운 파일을 작성하실 때에도 그렇고 에디터 편한 거 다운받아서 사용하시면 됩니다!
제가 어떻게 변경했는지 혹시나 궁금하시다면 여기서 야믈 파일 내용을 참고하시면 됩니다.
모든 과정을 다 마치셨다면 깃허브 본인계정 overview로 돌아가 여러분께서 스스로 심은 잔디를 봐보세요! 뿌듯함이 밀려오지 않습니까 ㅎ ㅎ 감사합니다!
개인이 공부하고 포스팅하는 블로그입니다. 작성한 글 중 오류나 틀린 부분이 있을 경우 과감한 지적 환영합니다!